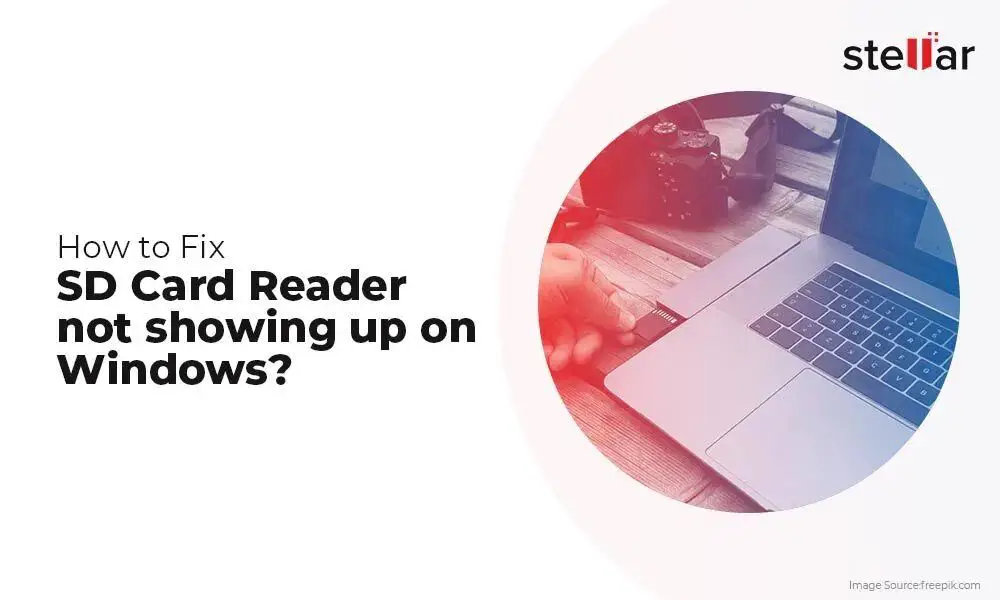Quick Summary
There are a few common reasons why an SD card may not be readable by your device:
- The SD card is corrupted – Data corruption can prevent the SD card from being properly read.
- Improperly ejected – Failing to properly eject the SD card before removing it can cause errors.
- Old/Unsupported Format – Older SD formats like FAT16 may not be supported by newer devices.
- Physical damage – Dropping or bending the SD card can physically damage it.
- Write protection is enabled – A locked write protection switch prevents writing data.
If you encounter SD card errors, first try the card in a different device to isolate the issue. Reformatting the SD card using your computer may resolve software corruption issues. Damaged cards with physical errors will likely need to be replaced.
What Does “SD Card Is Not Readable” Mean?
When an SD card is not readable, it means that the device you have inserted the card into is unable to access the data stored on it. The device may display an error message indicating the card is “not readable”, “cannot be accessed”, or something similar.
Some common error messages you may see include:
– “SD card is not readable”
– “SD card cannot be accessed”
– “Cannot read SD card”
– “SD card blank or has unsupported file system”
This essentially means there is a problem with the device properly communicating with the SD card, leading to issues reading or writing data.
Common Causes of SD Card Readability Issues
There are a number of possible causes of SD card readability problems, including:
SD Card Corruption
SD card corruption is one of the most common reasons an SD card may become unreadable. Corruption occurs when the file system or database storing file allocation information on the card becomes damaged. This can happen for several reasons:
– Improper device shutdown or SD card removal while writing data
– Formatting errors
– Problems during firmware updates
– Bad sectors developing on the card
Corruption prevents the device from reliably accessing the stored data, making the card unreadable. Reformatting the SD card can often repair corruption issues.
Improperly Ejecting the SD Card
Another common cause of readability issues is improperly ejecting or removing the SD card from a device while it is still writing data. This can leave partially written data on the card that is unreadable.
Always use the “Eject” option in your operating system or device settings prior to removing an SD card to ensure any writes have finished. Unexpectedly powering down devices with SD cards inserted can also cause similar issues.
Unsupported File System
SD cards format their data using different file systems. Most modern devices support formats like FAT32 or exFAT. However, older or legacy formats like FAT16 may no longer be supported.
Inserting an SD card formatted with an unsupported file system into an incompatible device can lead to readability issues. Reformatting the card to a supported format will resolve this problem.
Physical Damage
SD cards have fragile electrical components that can be damaged through physical means like:
– Dropping the card
– Bending the card
– Getting the card wet
– Exposing the card to extreme heat or cold
Physical damage of the card’s internals can prevent proper electrical connections between the device’s SD card reader and the components on the card itself. This typically requires replacing the damaged card.
Write Protection Enabled
SD cards have a physical switch on the side to enable write protection and prevent new data from being written to the card.
If this switch is slid into the “lock” position, the device may still be able to read existing data but will display errors about the card being read-only when trying to write or delete data. Make sure the write protection switch is disabled.
How to Fix “SD Card Is Not Readable” Error
If your SD card is not readable by your phone, camera, computer, or other devices, here are some steps to try to fix the issue:
1. Try the SD Card in a Different Device
First, try inserting the SD card into a different device like another phone, camera, laptop, or card reader. This will help determine if the issue is specifically with that SD card or the original device you were trying to use it with.
– If the card works normally in a second device, the issue is with the original device. Checking for hardware issues or updating drivers on that device may resolve the problem.
– If the card continues to show errors in multiple devices, then the SD card itself is likely the problem. Move on to additional troubleshooting steps like reformatting or replacing it.
2. Reformat the SD Card
If the SD card is corrupted or has an unsupported file system, reformatting the card may fix readability issues. This can be done using a computer’s operating system:
On Windows:
1. Insert the SD card into your computer’s card reader.
2. Open File Explorer and right click on the SD card.
3. Select “Format” in the menu.
4. Choose FAT32 or exFAT file system.
5. Start the formatting process.
On Mac:
1. Insert the SD card into your Mac’s card reader.
2. Open Disk Utility.
3. Select the SD card in the sidebar.
4. Click “Erase” at the top.
5. Choose FAT32 or exFAT format.
6. Erase the SD card.
Reformatting will erase all data on the card. So first try to retrieve any important files if possible. Reformatting with a compatible file system has a good chance of making the card readable again.
3. Check for Physical Damage
Carefully inspect the SD card for any physical damage like bends or cracks. Try gently cleaning the metal contacts on the card with a soft cloth. Damaged cards will likely need to be replaced.
You can also use the “chkdsk” command on Windows or a disk repair utility on Mac to scan for bad sectors indicating physical damage.
4. Try a Different SD Card
Trying a different, known working SD card can determine if the issue is isolated to just one damaged card. Test cards with different storage sizes and brands if possible.
If a new card functions normally, purchase a replacement for the damaged original card that showed readability issues.
5. Update Device Drivers and Software
On computing devices like laptops, updating device drivers and storage-related software can help resolve SD card readability issues. Updating your operating system and bios may also help.
For cameras, updating the device firmware is a good idea if the manufacturer has released any patches addressing SD card stability.
6. Clean the SD Card Slot
For devices with built-in SD slots like cameras and laptops, clean out the physical slot carefully with compressed air. Built up dust, dirt or debris in the slot can cause connection issues with inserted cards.
Best Practices to Avoid SD Card Read Issues
Follow these tips to prevent SD card readability issues from occurring in the first place:
– Safely eject cards – Always properly eject an SD card before removing it from a device to avoid corruption.
– Handle with care – Be gentle with cards to prevent physical damage from drops, bends, water exposure, etc.
– Use name brands – Stick with trusted, major brands like SanDisk and Samsung for reliable SD cards.
– Watch for fakes – Avoid potentially fake, counterfeit cards that may use inferior memory chips.
– Keep clean – Use a soft, dry cloth to gently clean the contacts if they become dirty.
– Keep dry – Store cards in a cool, dry place to prevent moisture damage over time.
– Check for errors – Periodically scan cards for bad sectors to catch issues early.
Following best practices for SD card handling, storage and care will help reduce the chances of readability issues occurring down the road.
Recovering Data from an Unreadable SD Card
If important photos, videos or other data were stored on the SD card before it became unreadable, you may attempt to recover that data using file recovery software before reformatting or discarding the card.
SD Card Recovery Software
Specialized data recovery programs are designed to readRAW data directly from the SD card and reconstruct corrupted or deleted files. Some options to check out:
– Recuva – Free file recovery utility for Windows systems.
– EaseUS – Data recovery software with free trial available.
– Stellar – File recovery program with paid home & business editions.
– Disk Drill – Mac & Windows support for recovering lost data.
Recovery software can often successfully restore data even from an SD card that appears totally unreadable at first glance. Just avoid writing any new files to the card before attempting recovery.
Using a Card Reader
If the SD card has any readable partitions, you can also try mounting it as external storage via a USB card reader connected to a computer. This may allow you to access files stored under a secondary partition even if the primary partition is corrupted.
While inexpensive card readers are handy for quick data transfers from cards, investing in a higher-quality professional card reader will provide the best results for data recovery operations.
Professional Data Recovery Services
For business critical or large amounts of data, contacting a professional data recovery lab may be warranted if DIY software solutions are unsuccessful. While pricey, professionals have specialized tools and clean room facilities for extract data from severely damaged media.
When to Replace an Unreadable SD Card
If an SD card continues showing readability issues or unrecoverable corruption, replacement will be necessary for continued usage.
Some signs indicating an SD card is beyond repair and needs replacement:
– Card is totally undetected by devices
– Physical damage like deep scratches, bends or chips
– Multiple attempts at reformatting fail
– Unable to recover data even with recovery software
– Card repeatedly becomes corrupted after short term use
– Card has exceeded its write/erase cycle endurance
Since SD cards have become quite affordable, replacement is generally the most cost-effective solution when cards begin exhibiting chronic issues or unreliability.
Higher end cards marketed as “industrial” or “rugged” grade offer improved durability and lifespan compared to basic consumer-grade cards. Go with an A1 or A2 speed rated card appropriate for your device.
It’s also good practice to replace cards used extensively after a few years of heavy usage. SD cards have a limited lifespan of about 10,000 write/erase cycles before performance degradation occurs.
Conclusion
SD cards saying they are not readable or cannot be accessed is a common error users encounter. The most frequent causes include corruption, improper ejection, unsupported formats, physical damage, and write protection locks.
Try troubleshooting the issue by testing the card in different devices, reformatting, checking for damage, updating software drivers, and cleaning insertion slots.
If the SD card ultimately needs replacement, recovery software and professional data recovery services can potentially restore important files and photos before discarding the damaged card. Following sound file management and card handling practices can help minimize occurrences of unreadable SD cards.
| Cause | Solution |
|---|---|
| SD card corruption | Reformat card, try recovery software |
| Improperly ejected | Always eject properly before removing |
| Unsupported format | Reformat card to compatible file system |
| Physical damage | Replace damaged card |
| Write protection enabled | Disable write protection switch |