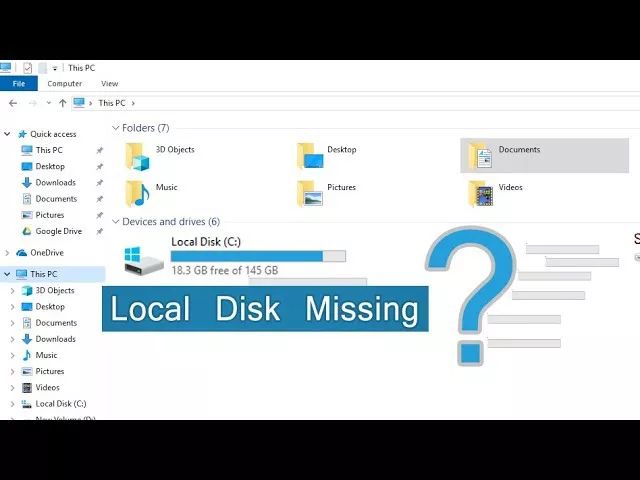Having a secondary hard drive suddenly disappear can be frustrating and concerning. There are a few potential reasons why your extra drive may no longer show up or be accessible.
The drive is not properly connected
The most common reason a secondary hard drive disappears is because it has become disconnected from the computer. Hard drives connect to the motherboard via SATA cables. If this cable works itself loose, comes unplugged, or is damaged, the drive will no longer be detected by the computer.
To troubleshoot this issue, you should:
- Check that both ends of the SATA cable are firmly plugged into the hard drive and motherboard
- Try connecting the drive to another SATA port on the motherboard
- Replace the SATA cable with a new one
Often reseating connections or swapping cables will resolve connection problems and make the drive detectable again.
Drive failure
If a hard drive is exhibiting signs of hardware failure, such as making clicking or beeping noises, getting hot, or vibrating excessively, then it may disappear from the system.
Some signs your secondary hard drive may be failing include:
- Strange noises during operation
- Failure to spin up
- Overheating
- Damage to the drive enclosure
- Frequent errors accessing data
- Difficulty detecting the drive
If you suspect hardware failure, you can try testing the drive with diagnostics software. However, drives exhibiting failure symptoms typically need to be replaced.
Outdated drivers
Device drivers allow your operating system to communicate with hardware components like hard drives. If the drivers related to your secondary drive are outdated, corrupt, or missing, this can cause connectivity issues.
To troubleshoot driver problems:
- Check for any available driver updates from the hard drive manufacturer
- Try uninstalling the drive controller/SATA drivers and allow the OS to reinstall them
- Use a bootable Linux USB to test if the drive is detected outside of your main OS install
Updating or reinstalling relevant drivers will often resolve mysteriously disappearing drives.
Incorrect drive format
Hard drives must be formatted with a file system (like NTFS, FAT32, etc.) for an operating system to be able to access and interact with the drive. If your secondary drive is formatted with a file system not recognized by your OS, it will not show up.
You can check if this is the issue by:
- Trying the drive on another computer with a different OS
- Using disk management tools to check if the drive shows up but is unknown/unallocated
- Reformatting the drive with your OS’s file system
If the drive shows up but is unallocated, reformatting should resolve the issue.
Drive not assigned a drive letter
In order for an OS to be able to locate a hard drive, it needs to be assigned a drive letter (like C:\, D:\, etc). If your secondary drive does not have a drive letter assigned to it, it will not show up in your file explorer.
To assign a drive letter if unallocated:
- Open Disk Management
- Right-click on the volume and choose Change Drive Letter and Paths…
- Click Add, choose a drive letter, and click Ok
This will allow your system to locate and access the drive through the newly assigned letter.
Drive not enabled in BIOS
Most computers have a storage setting in the BIOS setup utility that allows you to enable/disable installed drives. If your secondary hard drive has been disabled at the BIOS level, your operating system will not detect it.
To check this:
- Reboot your computer and enter the BIOS setup utility
- Locate the hard drive settings
- Verify the secondary drive is set to Enabled/Auto
- Save changes and exit
The drive should now be detectable if previously disabled in BIOS.
Partition issues
A hard drive contains at least one partition that acts as a separate volume to store files and data. If the partition on your secondary drive has become corrupted or damaged, the entire drive may fail to show up.
To troubleshoot, try:
- Scanning the drive for errors to identify bad sectors
- Deleting and recreating partitions
- Using data recovery software to rescue files and reformatting
Repairing or reformatting damaged partitions can often fix partition issues.
Loose cables
If the data or power cables connecting your secondary hard drive to the computer become loose or disconnected, this can obviously lead to the drive not being detected.
To troubleshoot loose cabling:
- Inspect cables to ensure they are fully plugged in at both ends
- Check for any damaged cables or connectors
- Try connecting the drive with a different cable
- Reseat connections by unplugging and plugging back in
Properly connecting the drive cables is essential for the computer to detect it.
Insufficient power
Hard disk drives require consistent, stable power delivery for proper operation. Weak power sources, faulty power supplies, or too many devices on one supply can cause power issues.
To check for power problems:
- Try connecting the drive to a different power supply/computer
- Check cable connections from the power supply
- Eliminate conflicts from other high-power devices
Troubleshooting power issues impacting disk detection can be complex. Test with another PSU/PC if possible.
Outdated BIOS
The BIOS coordinates hardware and software interactions critical for detecting drives. An outdated system BIOS may not correctly support newer drive technologies.
To update the BIOS:
- Go to the system/motherboard manufacturer’s website
- Download the latest BIOS version for your model
- Follow instructions to flash the new BIOS file
- Restart the computer
A BIOS update can improve compatibility with newer hard drives.
Conflict with other devices
Hardware conflicts sometimes occur when the resources or protocols used by one device interfere with another. This can prevent proper detection of a secondary drive.
To troubleshoot conflicts:
- Try disconnecting other USB/SATA devices
- Update drivers for onboard controllers/devices
- Change the IRQ or port assignment in BIOS
- Disable onboard audio/RAID if not needed
Eliminating resource conflicts can potentially resolve detection issues.
Damaged disk sectors
If areas of the hard disk platters get damaged due to manufacturing defects, aging, or physical damage, this can result in data errors and detection issues.
To check for bad sectors:
- Run the CHKDSK utility in Windows to scan for defects
- Use drive diagnostic software tools to fully test condition
- Format drive to remap impacted sectors
While bad sectors can potentially be remapped, physical disk damage generally warrants drive replacement.
Faulty drive controller
The drive controller on a hard disk manages I/O requests and translations between logical block addresses and physical sectors. A faulty controller chip can thus lead to intermittent or total detection failure.
To test the controller:
- Try connecting the drive to a different controller (e.g. USB enclosure)
- Boot a live Linux CD/USB and test if drive recognized
- Check controller diagnostics via management tools
If the controller is damaged and not functioning reliably, the entire disk may need replacement.
Registry errors
The Windows registry stores hardware configuration details essential for proper device detection. Corruption in certain registry keys related to storage can cause drives not to be recognized.
To fix the registry:
- Edit registry keys like MountDevices and MountedDevices
- Restore missing values like \DosDevices\D:
- Use registry cleaning/repair tools to fix errors
Repairing damaged registry storage keys can restore proper drive detection.
Damaged data cables
If the SATA or power cables connecting your hard drive to the motherboard are damaged, loose, or improperly connected, this can cause detection issues.
To troubleshoot cables:
- Inspect cables for bent pins, unraveling, cracks, charring
- Try replacing data and power cables
- Check cable connections are tight/fully inserted
- Test drive in another computer with known good cables
Swapping damaged cables can often quickly resolve disappearing drive problems.
Disabled services
Windows services like the Storage Service or Removable Storage Service enable hot-swapping and proper disk management. If disabled, drives may not be accessible.
To check services:
- Open the Services management console
- Verify relevant services are enabled/running
- Set Startup Type to Automatic if needed
- Restart service or reboot if necessary
Properly configuring disk services is vital for drive detection and interaction.
Insufficient permissions
The operating system assigns permissions to system resources like drives to control access. If your user account lacks permissions to the drive, it may not be visible or accessible.
To check permissions:
- Open Security tab on drive properties
- Ensure your user has Read/Write permissions
- Check group and system permissions as well
- Grant Full Control if needed to your account
Setting appropriate permissions can restore access to previously hidden drives.
Conclusion
A secondary hard drive disappearing can stem from many technical causes. From connection issues to hardware failures to software misconfigurations, numerous problems can render a drive undetectable. Methodically troubleshooting the most common reasons can help isolate the underlying issue. Checking cables, drivers, BIOS settings, power delivery, and OS services can reveal the root cause. Addressing the specific problem is key to restoring proper detection and functionality of your secondary hard drive.