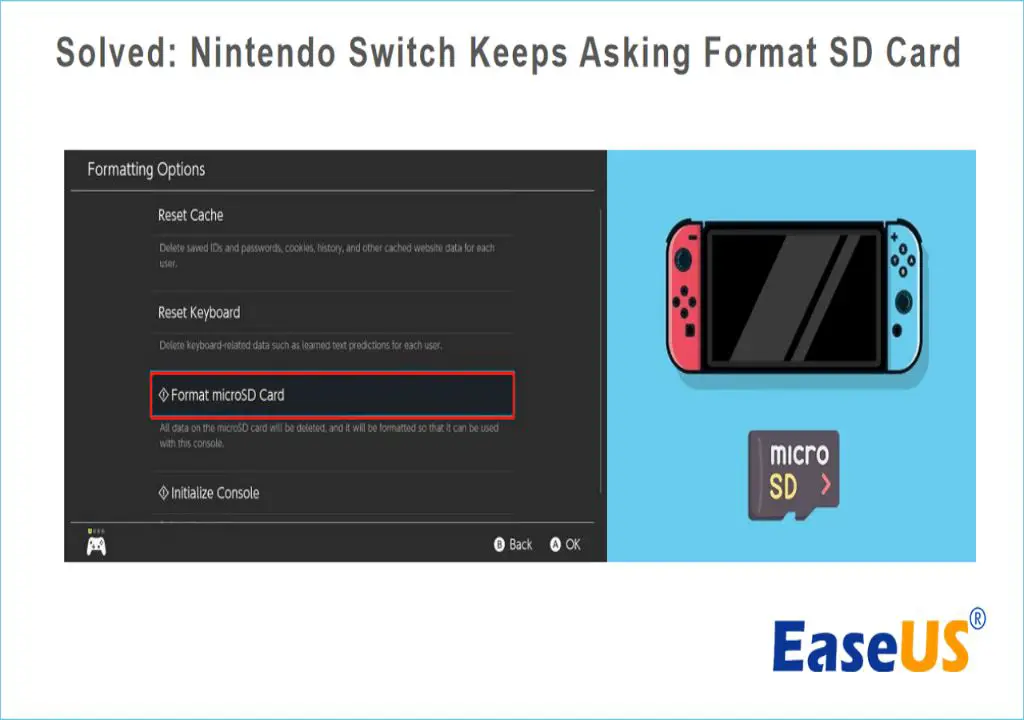Seeing an error message prompting you to format your SD card can be a frustrating experience for Nintendo Switch owners. This issue typically arises when the Switch is unable to read or write data to the SD card, rendering it unusable for game downloads and saves. While the error may suggest formatting the card to fix the problem, this will erase all existing data on the card. Understanding why this error occurs and the options available to fix it without data loss is key to resolving this problem.
What the Error Message Means
The error message “Format SD Card” on the Nintendo Switch indicates that the console wants to reformat the inserted SD card to its own proprietary file system. The Switch uses the exFAT file system for SD cards, while many are formatted with FAT32 by default. When inserting an SD card formatted differently, the Switch will not recognize it and prompt you to reformat it to exFAT.
This does not mean the SD card itself is corrupted or damaged in any way. The Switch simply cannot read other file systems like FAT32 or NTFS. By reformatting, the console will rewrite the disk with the exFAT system so it can store and read game data properly. The downside is that reformatting will erase all current data on the card.
Potential Causes
There are a few potential causes for the Nintendo Switch repeatedly asking to format the SD card:
File System Corruption
One of the most common reasons is that the file system on the SD card has become corrupted (according to Partition Wizard). This can happen if the Switch loses power or the card is removed while writing data. File system corruption prevents the Switch from properly reading the card.
Incompatible/Fake SD Card
Using an incompatible, counterfeit, or otherwise faulty SD card can also trigger this error message (per EaseUS). The Switch requires cards that meet its technical specifications and performance needs. A fake or incompatible card may not work properly.
Card Not Inserted Properly
If the SD card is not fully inserted in the slot, the contacts will not align properly and the Switch will be unable to read it (according to 4DDiG). Reseating the card may resolve this issue.
How to Fix Without Losing Data
Before formatting the SD card and losing all your data, there are some troubleshooting steps you can try that may resolve the issue without data loss:
First, try simply reinserting the SD card into your Switch. Remove the card, blow into the slot to clear out any dust, then reinsert the card and restart the console. This can reseat the connections and fix any software glitches causing the error.
You can also try updating your Switch’s system software, as Nintendo releases patches that can improve SD card compatibility and performance. Go to System Settings > System > System Update to download the latest firmware.
Finally, you can run the Windows chkdsk utility on your SD card using a computer. chkdsk scans for and repairs file system errors that may be causing the format prompt. Just insert the SD card into your computer, open Command Prompt as admin, and type: chkdsk E: /f (replace E: with your SD card drive letter).
If none of these steps work, you may have to back up your data and reformat the card. But trying these tips first could potentially fix the issue without data loss.
How to Fix by Formatting
Before formatting your SD card, it’s crucial to back up your data first to avoid losing it. You can back up your Switch data by putting your SD card in your computer and copying the contents to another location. You’ll want to copy all the files and folders on the root of the card.
Once your data is backed up, there are two options for formatting the SD card:
Using your Switch:
- Go to System Settings
- Select System -> Formatting Options
- Choose Format microSD Card
- Select Format
This will completely erase and reformat the card to be compatible with your Switch.
On a computer:
- Use an SD card reader to connect the card to your computer
- On Windows, use the SD Card Formatter tool[1]
- On Mac, use Disk Utility to erase and reformat the card
Be sure to reformat to FAT32 or exFAT file system when using a computer.
After formatting, you can transfer your data backup back onto the SD card and it should now work properly with your Switch.
[1] https://www.sdcard.org/downloads/formatter/
Choosing a Compatible SD Card
Nintendo officially recommends using microSD, microSDHC or microSDXC cards up to 2TB in capacity for the Switch. The Switch is compatible with UHS-I cards that have a speed class rating of U1 and higher. For optimal performance, a U3 speed class or higher is recommended.
In terms of brands, SanDisk and Samsung microSD cards are generally considered among the most reliable and stable options. Cards from Lexar, PNY and other major brands are also good options that work well with the Switch. Some users report issues with cheaper or lesser known brands, so sticking with an established brand is advisable.
The two most recommended specific models are the SanDisk Ultra and Samsung EVO Select cards. These provide a good balance of performance, reliability and value for Switch users.
Maximizing SD Card Lifespan
There are a few things you can do to extend the life of your SD card and prevent corruption or failure:
-
Be gentle when inserting and removing the card. Avoid forcing it in or yanking it out suddenly.
-
Keep the card clean and free of dust, dirt or debris. Gently wipe with a soft cloth if needed.
-
Set your Switch to “Safely Remove SD Card” in the system settings menu before taking it out. This ensures all data is properly saved first.
-
Don’t remove the card while games are running or data is being written to it.
-
Reformat the card on your Switch every 6-12 months. This wipes it completely and reorganizes the memory.
Following proper SD card handling practices will maximize its longevity so you can reliably store games, save data and captured content.
When to Replace an SD Card
SD cards can fail over time, especially with heavy usage on a device like the Nintendo Switch which reads and writes data frequently during gameplay. Some signs it may be time to replace your SD card include:
- Frequent errors or crashes during gameplay
- Long load times for games that used to load faster
- Corrupted save data or an inability to save new games
- The SD card feeling warm or hot after use
Experts generally recommend replacing your Switch’s SD card every 2-3 years with average use. Heavy users may need to replace it more frequently, such as every 1-2 years. SD cards used in portable gaming devices tend to wear out faster than those used for storage in phones or cameras since they endure more constant read/write operations.
Using high quality SD cards from reputable brands can maximize lifespan. But no SD card lasts forever, so periodic replacement is necessary for optimal performance.[1]
Data Recovery Options
If you are unable to recover your data using the Switch’s built-in tools, third party software or hardware solutions may be able to help. Here are some options to consider:
Recovery Software
There are dedicated SD card recovery programs like Stellar Photo Recovery that can scan storage devices and recover deleted files. These tools dig deep to extract data even after formatting. Follow the steps to scan your SD card and hopefully restore your lost games and save files.
Professional Data Recovery Services
For difficult cases of data loss, you can turn to professional recovery labs. They have advanced tools and clean room facilities to repair corrupted media and extract data at the lowest level. While costly, they offer the best chance of getting back irreplaceable data from a damaged SD card. Shop around to find a reputable provider like EaseUS.
Conclusion
In summary, the “please format SD card” error on Nintendo Switch is often caused by a corrupted or incompatible SD card. Before formatting the card and losing data, it’s worth trying potential fixes like reinserting the card, checking for dirt or damage, updating the console software, or using a different Switch dock.
If you do need to format the SD card, be sure to backup your game downloads and save data either locally or to the cloud first. Choosing an officially licensed SD card and avoiding suddenly powering off the Switch can help maximize lifespan. Damaged cards may still be recoverable with data recovery software.
While the “please format” message can be frustrating, understanding the most likely causes can help identify solutions. Following best practices for SD card use and regularly backing up data allows for a quick fix next time this error appears.