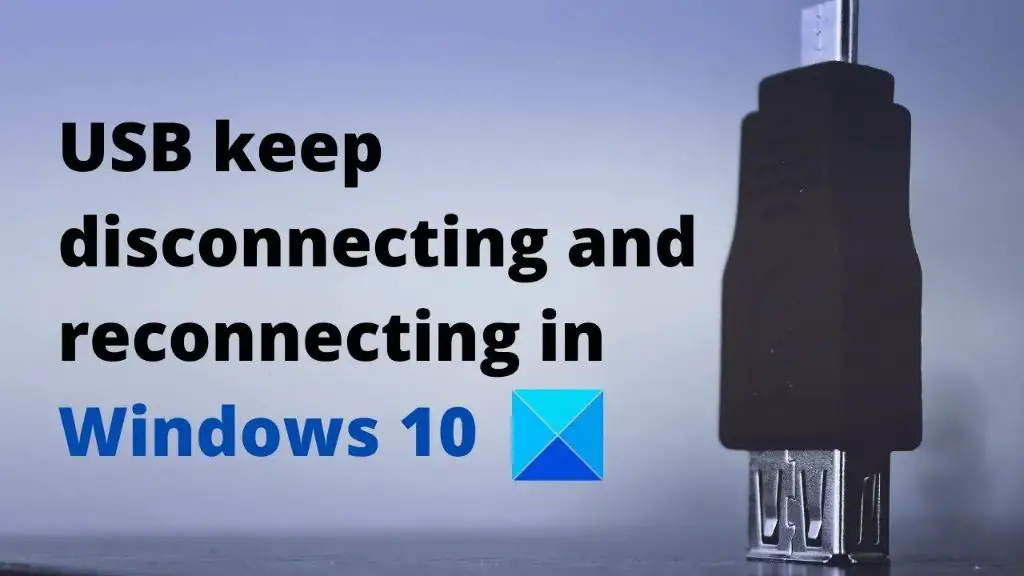It can be frustrating when your USB drive keeps disconnecting and reconnecting in Windows 10. This issue prevents you from properly accessing the files on the drive and can disrupt your workflow. Fortunately, there are several potential solutions you can try to fix this problem.
Quick Overview of Potential Solutions
Here is a quick overview of some things you can try to stop your USB drive from repeatedly disconnecting and reconnecting in Windows 10:
- Update your USB drivers
- Disable USB selective suspend
- Change your power settings
- Try a different USB port
- Check for errors on the USB drive
- Disable USB power management
- Uninstall and reinstall the USB drivers
- Use a USB hub
Read on for detailed instructions on how to troubleshoot each of these potential fixes. With some trial and error, you should be able to resolve your USB disconnecting/reconnecting issues.
Update Your USB Drivers
One of the first things to try is updating your USB drivers. Outdated, corrupt, or misconfigured drivers can cause connection issues with USB devices. Here’s how to update your drivers:
- Open Device Manager (right-click Start menu and select it)
- Expand the Universal Serial Bus controllers section
- Right-click on each USB device and select Update driver
- Search automatically for updated driver software
- Restart your PC
This will install the latest official drivers for your USB controller and devices. Keep them updated to prevent problems.
Disable USB Selective Suspend
USB selective suspend is a power-saving feature that shuts off USB device activity during periods of inactivity. This can sometimes cause USB devices to disconnect and reconnect repeatedly.
Disabling selective suspend prevents this from happening. Here is how:
- Open Power Options in the Control Panel
- Click Change plan settings on your current power plan
- Click Change advanced power settings
- Expand the USB settings section
- Change USB selective suspend setting to Disabled
- Click OK to save
Now your USB ports will remain active to prevent disconnections.
Change Your Power Settings
Issues with your power plan settings can also cause USB drives to disconnect and reconnect in Windows 10. Try adjusting these settings:
- Set PC to High Performance power plan
- Disable ability to turn off hard disk after a period of inactivity
- Disable USB selective suspend (see steps above)
Optimizing your power settings to prevent overly aggressive power saving measures on USB devices may resolve connection problems.
Try a Different USB Port
Something as simple as a problematic USB port could lead to your drive repeatedly disconnecting and reconnecting. Try plugging your USB drive into a different port on your computer. Avoid any loose, damaged, or worn ports.
Additionally, directly connect your USB drive to ports on the back of your PC rather than the front. Ports on the back of your PC connect directly to the motherboard and may provide a more reliable connection.
Check for Errors on the USB Drive
Corrupted files or bad sectors on your USB drive can also interfere with proper connectivity. Run a full error scan on your USB drive to check for issues:
- Open File Explorer and right-click on your USB drive
- Select Properties > Tools > Check
- Check both “Automatically fix file system errors” and “Scan for and attempt recovery of bad sectors”
- Start the error scan and allow it to complete
This will scan your USB drive for file system errors and physical bad sectors and prompt repairs. This can help resolve disconnection issues caused by corruption.
Disable USB Power Management
Another setting that could potentially lead to disconnecting is USB power management. You can disable this in Registry Editor:
- Open Registry Editor (regedit.exe)
- Navigate to HKEY_LOCAL_MACHINE\SYSTEM\CurrentControlSet\Services\USB
- Create a new DWORD value named EnableUSBPowerManagement
- Set its value data to 0 to disable this feature
- Restart your PC
This prevents Windows from selectively managing power to your USB ports, which could reduce disconnections.
Uninstall and Reinstall USB Drivers
If updating your USB drivers does not resolve the issue, you can try uninstalling them completely, removing all driver files from your system, and then reinstalling them. This will give you a clean slate for the drivers:
- Open Device Manager, expand Universal Serial Bus controllers
- Right-click each USB device and select Uninstall device
- In Device Manager, select View > Show hidden devices
- Uninstall any greyed out devices
- Restart your PC
- Windows will automatically reinstall default drivers for USB
- You can then try updating the drivers again
After fully removing and reinstalling the USB drivers, the disconnecting issue may be resolved.
Use a USB Hub
As a workaround, you can connect your USB drive through a powered USB hub instead of directly into your PC’s port. Connect the hub’s cable to your PC and then connect your USB drive to the hub.
Hubs draw power from an AC adapter rather than USB, providing stable consistent power delivery to your drive. However, take note of these limitations:
- Transfer speeds may be slower compared to a direct connection
- Not all hubs work properly; you may need to experiment
- Only resolves a symptom, not the root cause
But as a temporary fix, a USB hub may stop your drive from disconnecting by improving power delivery.
Conclusion
USB drives disconnecting and reconnecting repeatedly can certainly be annoying. But in most cases you should be able to resolve this issue in Windows 10 through one of these troubleshooting methods:
- Update USB drivers
- Disable USB selective suspend
- Adjust power settings
- Switch USB ports
- Check for USB drive errors
- Disable USB power management
- Uninstall and reinstall USB drivers
- Use a powered USB hub
With some trial and error to find the specific cause in your case, you should be able to stop your USB drive from endlessly disconnecting and reconnecting in Windows 10.