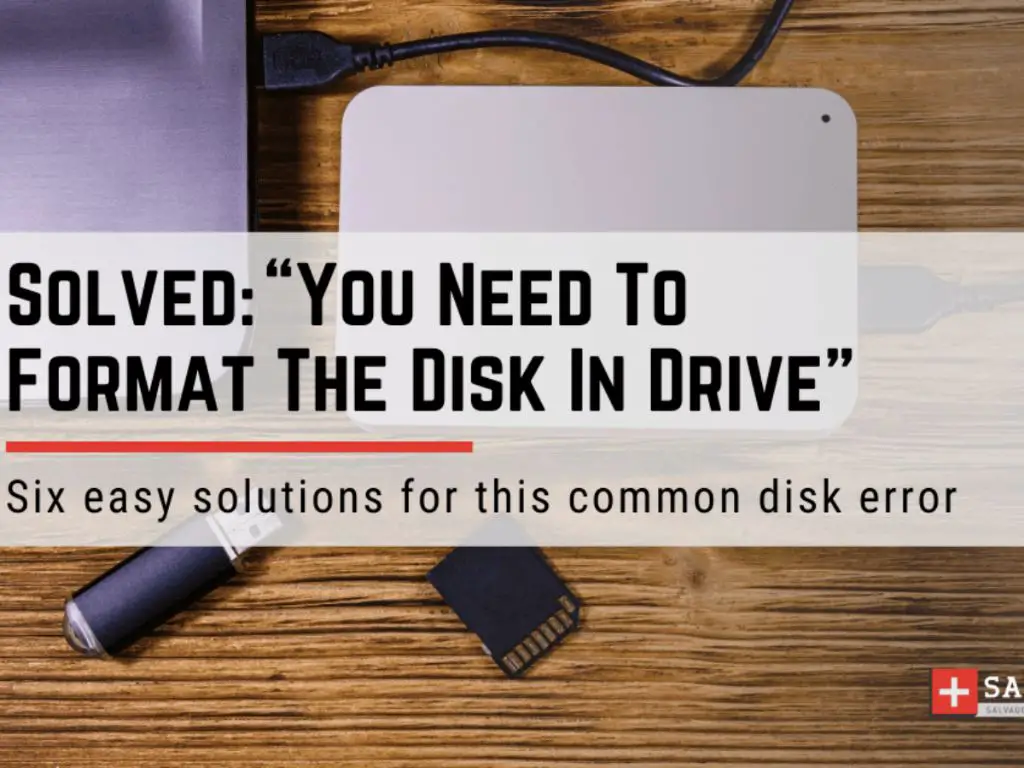What is Formatting?
Formatting a disk is the process of preparing it for initial use by creating a file system and clearing existing data. There are two main types of formatting – high-level formatting and low-level formatting.
High-level formatting, also known as quick formatting, creates a new file system without overwriting the existing data on the disk. It simply marks the existing data as free space. High-level formatting is faster, but does not securely erase data. It is the standard formatting most operating systems use when you format a drive.
Low-level formatting completely overwrites the entire disk surface with zeros, erasing any existing data or file systems. It checks for bad sectors and maps out those sectors so your computer will not store data in those areas. Low-level formatting takes much longer but helps optimize performance. Most modern operating systems do not expose low-level formatting options to users.[1]
So in summary, high-level formatting creates a new file system without erasing data, while low-level formatting completely overwrites the disk.
[1] https://www.quora.com/What-is-the-difference-between-high-level-and-low-level-formatting-of-a-hard-drive
Default File System
When you purchase a new USB drive, it typically comes pre-formatted with the FAT32 file system. As explained on Speedguide.net, “FAT32 – It is currently the default file system for USB drives and flash cards smaller than 32GB. Its only notable limitation is that any single file can’t be larger than 4GB in size.”
The FAT32 file system has some limitations that can cause problems when using a USB drive. The main issues are the 4GB file size limit, which prevents you from storing very large files, and lack of support for permissions and file security. Some operating systems like Linux may struggle to read FAT32 drives as well. Overall, FAT32 works fine for basic storage and transferring smaller files between devices, but for more advanced usage, another file system may be preferable.
Removing Old Data
When you format a USB drive, it wipes any existing data stored on the drive. This allows you to start with a clean slate when using the drive. Formatting erases all files, folders, partitions, and other data from the drive (EaseUS). So if your USB drive currently contains any documents, photos, videos, or other files that you want to keep, make sure to back them up before formatting the drive.
Formatting removes all traces of data by resetting the file system on the drive and erasing the index that keeps track of where files are located. It’s like wiping a chalkboard clean – once you format a USB drive, the slate is empty and ready for new data to be written. This allows you to start fresh without any leftover clutter from previous uses.
In summary, formatting completely deletes all pre-existing content on your USB drive. So if you need to remove any sensitive information or prepare the drive for reuse, formatting accomplishes both in one step by eradicating all old data (Handy Recovery).
Optimizing Performance
Formatting a USB drive helps optimize the read and write speeds, improving overall performance. When files are frequently written to and deleted from a USB drive over time, this can cause fragmentation on the disk. Small bits of files end up scattered in different locations, which makes it take longer for the drive to assemble the file when reading it back. Formatting defragments and reorganizes all the data so it can be accessed faster.
According to the Kingston blog article “How to Format a USB Flash Drive,” formatting a USB drive “will ultimately optimize its performance.” They recommend reformatting your drive every few months or if you notice performance starting to lag.1 Formatting rewrites all the sectors in sequential order so your drive can read and write files faster without fragmentation issues.
Getting Rid of Viruses
Formatting a USB drive is an effective way to remove any malware or viruses that may be present. When you format a drive, it completely wipes the drive and removes all data and files, including any infected files containing viruses or other malware. According to some sources, formatting is one of the best ways to disinfect a USB drive that has been infected by viruses. For example:
Formatting a Drive will remove the virus completely from the USB drive (Quora).
Formatting a USB drive is mostly the best way to get rid of viruses (AskUbuntu).
However, formatting alone may not be enough to fully clean an infected drive. It should not be the only step taken. After formatting, you may also want to scan the USB drive with an antivirus program to be sure the malware is gone. You can also reformat to a different file system for extra protection. Overall, formatting is an effective first step to disinfect, but take extra precautions as well.
Compatibility
Formatting a USB drive removes inconsistencies that can cause issues with compatibility across different devices and operating systems. When a USB drive is new, it may have remnants of testing or quality assurance data that can lead to conflicts. Formatting wipes the drive clean and creates a fresh slate.
Formatting to a common file system like FAT32 also improves compatibility. FAT32 works across Windows, Mac, Linux, game consoles, media players, and more. So formatting to FAT32 makes your USB drive usable with virtually any device. As explained in this article, FAT32 is the best choice for a USB drive you’ll use with multiple devices.
By removing any hidden junk data and setting the file system to something widely compatible like FAT32, formatting ensures your USB drive will work properly when plugged into different computers, devices, and operating systems.
When to Format
There are a few key times when you should format your USB drive:
Format a new USB drive – It’s highly recommended to format any new USB drive before using it for the first time. Manufacturers often leave USB drives unformatted or formatted with a basic file system. By formatting it yourself, you can choose the optimal file system for your needs and ensure maximum performance.
According to USBMemoryDirect, most new USB drives don’t need to be formatted. However, formatting helps optimize the drive and prepares it for first use.
Regular maintenance – Formatting your USB drive every so often can help maintain performance. Over time, fragmentation and bad sectors can build up and slow down data transfer speeds. Periodic formatting clears out these issues.
How often you should format depends on usage. Every few months is a good rule of thumb for frequent users. But even infrequent users should format once a year or so for maintenance.
Performance issues – If you notice your USB drive slowing down, formatting could help restore its performance. Slow transfer speeds, trouble accessing files, and strange behaviors are signs your USB drive may need to be formatted to fix software issues.
Before formatting to troubleshoot, try plugging the USB into a different port or computer. But if problems persist, formatting is often the solution.
How to Format
Formatting a USB drive prepares it for use by erasing any existing data and setting up the proper file system. The steps to format a drive are slightly different on Windows vs Mac.
On Windows
To format a USB drive on Windows:
- Connect the USB drive to your computer.
- Open File Explorer and click on “This PC” in the left pane.
- Right click on the USB drive and select “Format”.
- In the Format window, under File System select “FAT32”.
- Check the Quick Format box.
- Click “Start” to begin formatting.
The Quick Format option will format the drive quickly by simply erasing the index of files on the drive. For a more thorough format, uncheck Quick Format which will scan the drive for bad sectors.
On Mac
To format a USB drive on a Mac:
- Connect the USB drive to your Mac.
- Open Disk Utility (located in Applications > Utilities).
- Select the USB drive in the left side panel.
- Click “Erase” along the top toolbar.
- Specify a name and select “MS-DOS (FAT)” as the format.
- Click “Erase” to start formatting.
This will format the drive in FAT32 format, which is compatible with both Macs and Windows PCs.
Precautions
Formatting a USB drive will permanently erase all data on the drive, so it’s important to exercise caution and prevent accidental data loss. As the EaseUS article warns, “Although formatting a USB flash drive deletes everything, there’s no need to worry about it. If you’ve got a backup, you can retrieve lost data after formatting.”
Before formatting, be sure to copy or back up any important files or folders on the USB drive. Once those files are backed up elsewhere, formatting can safely delete existing data on the drive. As Quora mentions, “Formatting a USB flash drive does not inherently damage the drive. In fact, formatting can often resolve issues with corrupted data or file system errors.”
In addition to data loss concerns, it’s important to always eject a USB drive safely before unplugging it. As the Socinvestigation article explains, “Incorrect ejection of USB drives can potentially lead to physical damage.” Follow your operating system prompts to eject the USB drive properly after formatting and before removing it.
FAQs
Here are some frequently asked questions about formatting USB drives:
Does formatting a USB drive slow it down?
Formatting a USB drive does not slow it down. The speed of a USB drive depends on the type of flash memory and controller inside the drive, not whether it is formatted or not. Formatting simply prepares the drive to store new files by erasing existing data [1].
Does formatting reduce the lifespan of a USB drive?
Formatting a USB drive does not directly reduce its lifespan or wear out the memory. Flash memory in USB drives can sustain hundreds of thousands of erase cycles before wearing out. The act of formatting performs just one cycle [2]. Regular use and saving files eventually causes more writing and erasure over time.
What is the ideal allocation unit size when formatting a USB drive?
For most uses, the default allocation unit size (cluster size) is ideal when formatting a USB drive. A smaller cluster size can waste space while a larger one may impact performance with lots of small files. The defaults are generally 4KB for drives under 32GB and 32KB for larger drives [1].
Should I use FAT32 or exFAT for a USB drive?
For everyday use, FAT32 is generally the best format for USB drives. It has wide compatibility across Windows, Mac, Linux, game consoles, media players, and more. exFAT supports larger individual file sizes but may not work on some older devices [3].
Do I need to format a brand new USB drive?
It’s recommended to format a new USB drive before first use, especially to change from a manufacturer-formatted drive to one optimized for your requirements. Formatting erases any files or software on the drive and lets you select your preferred file system.
[1] https://www.usbmemorydirect.com/blog/flash-drive-format-types/
[2] https://www.diskmfr.com/19-frequently-asked-questions-about-usb-flash-drives/
[3] https://www.usbmemorydirect.com/blog/flash-drive-faqs/