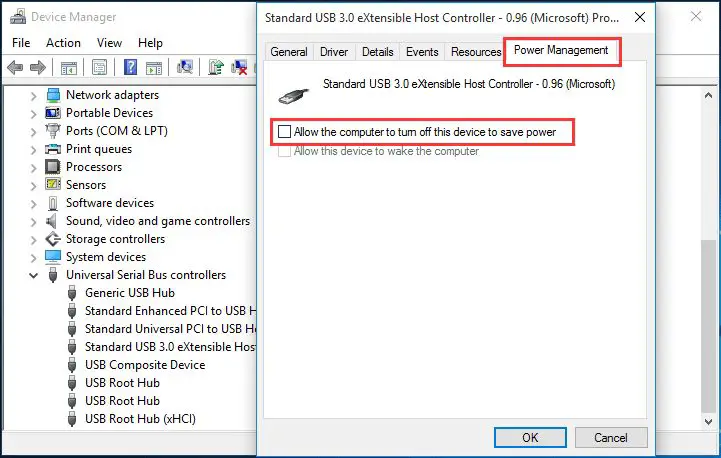Many Windows 10 users have experienced an issue where their USB ports randomly disconnect and reconnect. This can cause problems like external hard drives disconnecting during file transfers or keyboards and mice momentarily stopping mid-use. The aim of this article is to understand the potential causes behind USB ports randomly disconnecting and reconnecting in Windows 10, as well as offer solutions to fix the problem.
Possible Causes
There are a few common reasons why USB ports may keep disconnecting in Windows 10:
Power Settings: The power settings may be set to turn off USB devices to save power. Go to Control Panel > Hardware and Sound > Power Options and make sure “USB selective suspend setting” is disabled.
Outdated Drivers: Outdated or corrupted drivers, especially for the USB controller, can cause connection issues. Go to Device Manager, find your USB controller, right-click and select Update Driver. You can also try uninstalling the driver and restarting your PC to reinstall it.
Hardware Issues: Problems with the USB ports, cables or devices themselves can lead to disconnects. Try using different USB ports or cables to isolate the issue. If a specific device keeps disconnecting, it may be defective.
USB Selective Suspend: This setting allows the OS to selectively suspend USB devices when not in use. Disable this in Power Options if enabled.
Issues like these are often behind random USB disconnects in Windows 10. Checking power settings, drivers and hardware can help troubleshoot the problem.
Power Settings
One common cause of USB ports disconnecting in Windows 10 is aggressive power settings, especially the “USB selective suspend” setting. This feature allows Windows to selectively suspend power to individual USB ports when not in active use to save battery life. However, it can sometimes be overzealous and cut power to important devices, leading to disconnections [1]. To adjust this setting, go to Control Panel > Hardware and Sound > Power Options. Click “Change plan settings” for your active power plan, then “Change advanced power settings.” Expand the USB settings section and disable “USB selective suspend” for both battery and plugged in. You may also want to adjust the USB power savings setting here. After applying these tweaks, your USB devices should maintain consistent connections.
Additionally, make sure your active power plan is not overly aggressive. Balanced is usually a safe bet. Power saver plans designed for maximum battery life often take more extreme measures that can disrupt USB devices. Selecting a less restrictive plan can help maintain stability.
Outdated Drivers
One of the most common causes of USB ports disconnecting in Windows 10 is having outdated drivers. USB and chipset drivers play a critical role in managing the communication between your USB devices and Windows. Over time, bugs or incompatibilities can develop if you don’t keep these drivers up to date through Windows Update or directly from your device manufacturer.
Outdated drivers can cause sudden disconnections, failed device recognition, slow transfer speeds, and other USB-related problems. Windows relies on functioning drivers to detect when a USB device is connected or disconnected. If the drivers are outdated, this communication can break down and cause the disconnect issues.
To prevent problems, it’s recommended to proactively update your USB and chipset drivers on a regular basis. You can check for driver updates in Windows under Settings > Update & Security > Windows Update. Look for any available driver updates and install them. You can also visit your device manufacturer’s website and download the latest drivers directly from there.
Keeping your drivers updated will ensure maximum compatibility between your USB devices and Windows. It can prevent many connectivity and performance issues that outdated drivers tend to cause over time. Overall, updating drivers regularly is an easy and effective way to prevent mysterious USB disconnects in Windows 10.
Sources:
https://support.microsoft.com/en-us/windows/update-drivers-manually-in-windows-ec62f46c-ff14-c91d-eead-d7126dc1f7b6
Hardware Issues
Damaged USB ports, cables, or devices can cause random disconnects and connection issues. If a USB port is loose, corroded, or physically damaged, it may make intermittent contact with devices. Frayed, bent, or low-quality USB cables are also prone to connection problems. Lastly, if the USB device itself has any damage, defects, or exposed circuitry, it can cause connectivity problems and signal issues.
To troubleshoot potential hardware problems, first visually inspect all USB ports, cables, and devices. Look for any signs of damage, wear and tear, or defects. Try swapping to a different USB port and cable to see if the issue persists. For cables and devices, substitution with a known good replacement can help isolate the problem. If issues continue after switching ports and cables, the USB device itself may be damaged. Updating drivers and firmware for USB devices can also help resolve hardware incompatibilities.
Replacing any defective cables, trying different USB ports, and substituting problematic devices with new hardware are all steps that can help mitigate physical connection problems leading to random USB disconnects in Windows 10. Checking for hardware issues should be part of any troubleshooting workflow.
USB Selective Suspend
USB selective suspend is a Windows setting that shuts off power to USB ports when they are not in active use in order to save power. This can cause disconnects with USB devices if they enter sleep mode too aggressively. According to Window Central, selective suspend checks USB activity every two seconds. If no data transfer has occurred for more than 10 seconds, Windows will suspend that port.
To disable USB selective suspend in Windows 10:
- Open Control Panel > Hardware and Sound > Power Options
- Under “Preferred plan,” click Change plan settings
- Click Change advanced power settings
- Expand USB settings > USB selective suspend setting
- Change the “Enabled” setting to “Disabled”
Disabling this setting prevents Windows from suspending unused USB ports, which should prevent disconnect issues. This ensures USB devices remain powered on consistently.
Disable USB Legacy Support
Disabling USB legacy support can help improve the stability of USB connections in Windows 10. The legacy USB support refers to the emulation of old USB standards in the BIOS that allows compatibility with older USB devices. However, this legacy support can sometimes conflict with modern USB drivers in Windows 10, leading to connectivity issues like random disconnects of USB devices.
There are a few benefits to disabling legacy USB support:
- Prevents conflicts between legacy USB handling and Windows USB drivers, improving stability
- Forces devices to use newer USB standards supported natively in Windows
- Frees up resources since legacy USB emulation is no longer needed
- Can resolve issues with connectivity and detection of USB devices
To disable legacy USB support:
- Enter the BIOS setup during boot by pressing the appropriate key (varies by manufacturer)
- Navigate to the USB configuration options
- Locate the setting for “Legacy USB Support” or similar
- Change the setting to disabled
- Save changes and exit BIOS
Once legacy support is disabled, USB devices will need to utilize the native USB drivers in Windows 10. This prevents conflicts and improves stability compared to dual handling of USB devices by both the legacy BIOS methods and Windows drivers. If any USB devices no longer work after disabling legacy mode, they likely require that legacy emulation and may need to be replaced by newer standards-compliant devices.[1]
[1] https://support.microsoft.com/en-us/topic/usb-keyboard-or-mouse-may-not-work-after-you-restart-your-computer-in-ms-dos-mode-cf49f123-1c9f-5b20-13c9-6c4a43146e0b
Device Manager Settings
One possible cause of USB ports disconnecting in Windows 10 is the power management settings for USB devices in Device Manager. Windows allows you to optimize power usage by allowing the computer to turn off USB devices to save power. This can cause USB devices to disconnect intermittently.
To prevent this, open Device Manager, expand the Universal Serial Bus controllers section, right click on each USB device, select Properties, go to the Power Management tab, and uncheck the “Allow the computer to turn off this device to save power” option. This will prevent Windows from turning off USB devices to optimize power usage, which should stop them from disconnecting randomly.
You can access Device Manager by right-clicking the Start button and selecting it from the menu. Make sure to update the settings for every USB device listed under Universal Serial Bus controllers.
Additional tips for USB power management in Device Manager can be found here: How to Select a Configuration for a USB Device
BIOS Settings
The BIOS settings can play an important role in resolving USB disconnect issues in Windows 10. You may need to alter some of the Legacy USB Support settings and boot order priorities in the BIOS.
First, enter the BIOS setup menu on your computer, usually by pressing F2, F10 or Delete during boot. Then look for settings related to “Legacy USB Support” or “USB 2.0 Support” and make sure they are enabled. Disabling legacy support for USB may prevent Windows from properly recognizing USB devices (1).
You can also check the boot order settings and move “USB Storage Devices” higher in the list, even setting it as the first boot option. This will allow your computer to detect the USB ports earlier during the boot process (2).
After saving changes and exiting BIOS, your USB ports should be less prone to random disconnections. The BIOS tweaks ensure proper USB initialization and prioritize your USB devices.
(1) https://www.ubackup.com/windows-10/boot-windows-10-from-usb-flash-drive-1021.html
(2) https://www.hp.com/us-en/shop/tech-takes/how-to-boot-from-usb-drive-on-windows-10-pcs
Conclusion
There are a few main reasons why USB ports may keep disconnecting in Windows 10, along with steps you can try to resolve the issue.
Outdated, corrupted, or missing drivers are one of the most common culprits. Make sure you have the latest drivers installed, or try uninstalling and reinstalling the USB drivers. Hardware issues with the USB ports, cables, or devices themselves can also cause disconnections. Examine your USB hardware and replace any defective parts.
Incorrect power settings can prevent USB devices from functioning properly. Disable any USB selective suspend or power saving features in Power Options. Also check your BIOS settings related to USB power.
Other fixes include disabling USB legacy support, updating the chipset drivers, tweaking Device Manager power settings for each USB device, and using the default Microsoft USB driver if problems persist with a third party driver.
By methodically applying each of these solutions, you should be able to resolve any USB disconnection issues in Windows 10 and keep your devices connected.