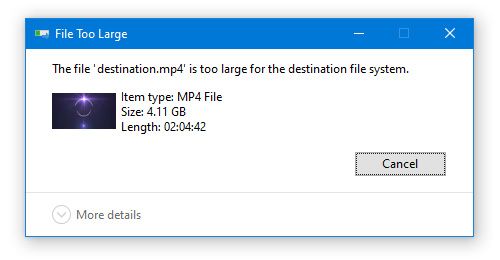File Size Limitations
One of the most common reasons a USB drive may display an error saying a file is too large is due to file size limitations of the FAT32 file system. The FAT32 file system, which is commonly used for USB flash drives and other external storage devices, limits the maximum size of a single file to 4GB (Source). This means if you try to copy or move a file larger than 4GB onto a FAT32 formatted USB drive, you will likely get an error saying the file is too large or cannot be copied.
FAT32 was designed in the early days of Windows 95 and 98 when large files were less common. But today, many media files like HD video can easily exceed 4GB in size. While you can reformat the USB drive to a more modern file system like exFAT or NTFS to remove the 4GB file size limit, this will erase all data on the drive (Source). So FAT32’s 4GB limit remains a common frustration for those using USB flash drives and external hard drives formatted this way.
Incorrect Available Space
One reason a USB drive may report that a file is too large when there appears to be enough space is that the available free space is being misreported. The USB drive may be showing an incorrect amount of free space available.
This can happen for a few reasons:
The file system on the USB drive may not be accurately calculating the used and free space. For example, the FAT32 file system has limitations that can cause it to misreport available space.
There may be hidden reserved space on the USB drive that is subtracting from the total capacity. Some space is reserved for the file system, but sometimes more is reserved for other functions.
If the USB drive was previously used on another operating system like a Mac or Linux computer, the available space may not be correctly calculated when using it on Windows.
So even though the USB drive seems to have ample free space, the file system or OS is miscalculating and incorrectly reporting the available space. Reformatting the USB drive can often correct this misreporting of disk space.
File System Corruption
One of the most common reasons for the error “file too large for USB” is file system corruption on the USB drive. Many USB drives come preformatted with the FAT32 file system, which has a maximum file size limit of 4GB for individual files (Microsoft). If the file system gets corrupted, it may prevent writing files larger than 4GB even if there is enough available space.
File system corruption can occur due to improper ejection of the USB drive, power outages while writing data, or general wear and tear over time. This corruption essentially damages the USB drive’s “table of contents,” leading it to inaccurately report available space or refuse to write large files. Reformatting the drive can often resolve this issue and restore the ability to write large files again.
One warning sign of file system corruption is when files appear to go missing or become inaccessible on a USB drive. If large files copied to the drive are mysteriously corrupted or deleted, the file system is likely damaged (Reddit). Performing a full format rather than a quick format may help correct these file system errors.
Insufficient Power
One potential reason your USB drive says a file is too large when copying, even if there is enough available storage space, is insufficient power supply. Copying very large files requires a stable power source to enable the sustained data transfer. However, the USB port alone may not provide enough consistent power to complete the full read/write operation for a large file [1].
USB 2.0 ports provide up to 500mA of current. While this is enough for small transfers, copying gigabytes of data requires a more powerful and consistent power supply. The large file transfer overburdens the USB port power, causing the process to fail or corrupt the file. Using a USB cable connected to two USB ports or a powered hub with its own AC adapter can provide enough power to properly copy over large files. You may also need to use a USB drive designed for high-capacity file transfer and not just smaller documents or photos.
In summary, if you experience a “file too large” error when copying large files to a USB drive, it may simply be because the USB port itself cannot provide sufficient steady power. Solving this issue requires an external power source to enable stable large data transfers.
Fragmented Space
One potential cause of the “file too large” error message is that the free space on the USB drive has become fragmented over time. This means that free space is broken up into many small, non-contiguous chunks rather than one large contiguous block. When saving a large file, it needs to be written in contiguous space in order to fit. If the largest contiguous free space is smaller than the file size, you will get the error even though technically there is enough total free space across all the fragments.
Fragmentation happens naturally on USB flash drives as files are written, deleted, moved around, and overwritten. The more a drive is used, the more fragmented it tends to become. USB drives use the FAT32 or exFAT file systems, which are more prone to fragmentation than modern file systems like NTFS. Defragmenting the drive may temporarily help by consolidating free space, but fragmentation will quickly build up again with continued use.
One source notes that a badly fragmented USB drive may have “several MB to GB of data” that is discarded when defragmenting to regain contiguous free space [1]. So while the total free space seems sufficient, it is too fragmented to fit the file.
To avoid fragmentation issues, it helps to regularly defragment and consolidate free space on the USB drive. But fragmentation can only be minimized, not eliminated, given the technology limitations of flash drives. If possible, use a drive formatted with NTFS rather than FAT32/exFAT to reduce fragmentation.
Hardware Failure
One potential cause for the “file too large” error is a hardware failure with either the USB controller or the storage media itself. Over time, continual writing and erasing of a USB drive can degrade the performance and integrity of the flash memory chips. This can manifest in a couple ways:
Faulty USB controller – The USB controller manages data transfer between the USB device and computer. If the controller malfunctions or fails, it may incorrectly report the available storage space or have issues properly writing large files. This typically occurs after significant long-term use of a USB drive.
Damaged storage media – Prolonged use can also physically damage the NAND flash chips that store the data. Bad sectors can develop that make it impossible to write or read large files. The USB may also outright fail and become undetectable by the OS.
If the USB device exhibits issues specifically with larger files, it likely indicates the storage media itself is damaged or beginning to fail. Trying the drive on another computer can help determine if the problem stems from the USB device or your specific computer’s USB controller.
Unfortunately the only solution is to replace the problematic USB drive in most cases of hardware failure. Many Flash drives only have a limited lifespan, especially with frequent writes. Checking SMART data can sometimes reveal the extent of damage, but data recovery services may be required to rescue important files before replacing the USB stick.
Antivirus Interference
Sometimes antivirus software can block you from copying large files to a USB drive. This is because the antivirus may suspect the file contains malware or a virus and blocks it as a precaution. Windows Defender, as well as many third party antivirus programs like Avast and McAfee, have this capability.
If you are on Windows 7, 10, or 11 and notice an antivirus blocking you from transferring a large file to a USB drive, you can try adding an exception for the file. In Windows Security Center, go to Virus & Threat Protection, Virus & Threat Protection Settings and add an exclusion for the file you want to copy. You may need to temporarily disable real-time protection in your antivirus software as well.
Some key things to check in your antivirus software:
- Make sure real-time scanning is enabled
- Check for size restrictions on scanned files
- See if you can add an exclusion for the USB drive
- Temporarily turn off real-time protection
Adding an exception in your antivirus and turning off real-time scanning can enable you to transfer the large file. Just make sure to turn protection back on after the file copy is complete.
Software Bug
Sometimes the “file too large” error message can be caused by a software bug in the operating system or USB device drivers preventing large files from being written properly. This seems to be a particular issue with Microsoft’s NTFS file system on Windows 7, Windows 10, and Windows 11 when trying to copy large files over 4GB to a USB drive[1]. The USB device may report having enough free space, but a bug results in an error when trying to write the full file.
This could be an ongoing bug that Microsoft needs to further address in Windows updates and service packs. Users may be able to work around it by trying a different USB port, checking for driver and Windows updates, or using a third-party file manager software instead of Windows Explorer to copy the files. Reformatting the USB drive to a different file system like exFAT could also resolve it in some cases by avoiding the NTFS issue.
Troubleshooting Disk Errors
One potential cause of the “file too large for USB” error is file system corruption or disk errors on the USB drive. You can troubleshoot this by running the CHKDSK utility in Windows.
To do this, open the File Explorer, right-click on the USB drive, select Properties, click the Tools tab, and under Error-Checking click Check. This will scan the disk for errors and automatically repair any issues found [1]. You can also run CHKDSK from the command line with the /f parameter to fix any errors.
If the disk check does not resolve the issue, you may need to reformat the USB drive. Be sure to backup any important data first. Then right-click the drive in File Explorer, select Format, and choose NTFS or exFAT as the file system. This will erase the disk but may clear up any corruption issues.
Another potential troubleshooting step is to add an exclusion for your anti-virus software for the USB drive. Some anti-virus programs may block copying large files to external drives. Adding an exclusion prevents this scanning and blocking [2].
Preventing Issues
There are a few steps you can take to help prevent running into the “file too large” error when trying to copy files to a USB drive:
Use the exFAT file system – The exFAT file system does not have the 4GB file size limit like FAT32. Reformatting the USB drive to use exFAT instead of FAT32 will allow you to save larger files.
Use a high quality USB drive – Cheaper USB drives may have slower write speeds or other technical limitations that make transferring large files difficult. Using a well-made, high-capacity USB from a reputable brand can help.1
Perform disk maintenance – Regularly scanning your USB drive for errors and optimizing it to fix fragmentation issues can help maintain maximum performance and stability when transferring large files.
By taking the time to prepare your USB drive properly using the exFAT file system, purchasing a high quality drive, and doing periodic maintenance, you can avoid many of the issues that come from trying to copy overly large files to restricted or problematic disks.