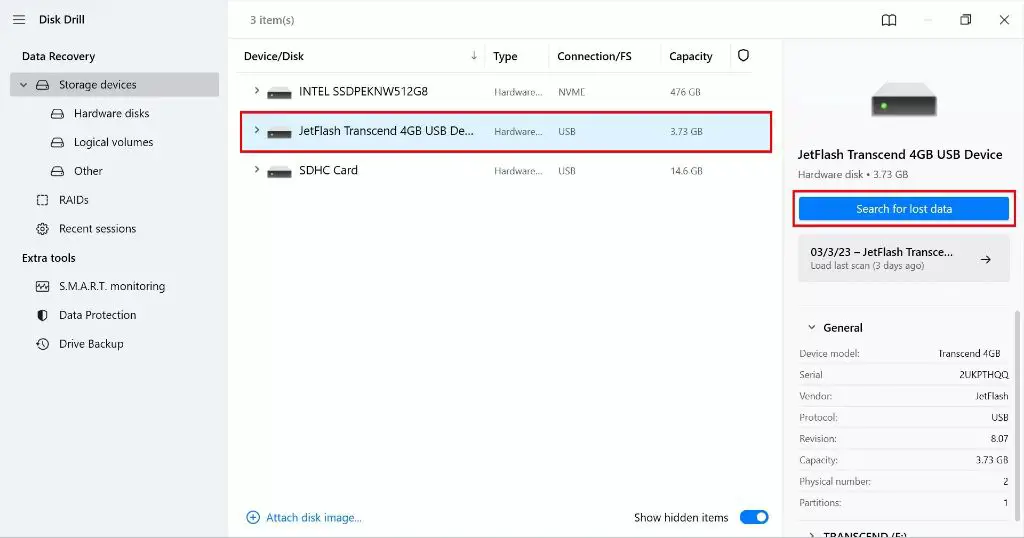There are a few common reasons why your USB drive may prompt you to format it when you plug it into your computer:
Corrupted File System
The most likely culprit is a corrupted file system on the USB drive. The file system manages how data is stored on the drive. If it gets corrupted, the computer may not be able to properly read the drive anymore.
A corrupted file system can happen for a number of reasons:
- Improperly ejecting the USB drive before unplugging it
- A virus or malware infection on the drive
- Physical damage to the drive
- Sudden power loss while writing data to the drive
When you plug in a USB drive with a corrupted file system, your computer may detect errors and prompt you to format it to fix the issues. Formatting will wipe all data on the drive and create a new blank file system.
Unsupported File System
Another possibility is that your USB drive is formatted with a file system that your current computer does not support. Common file systems for USB drives include:
- FAT32 – Supported by all versions of Windows and Mac OS X
- exFAT – Supported by newer versions of Windows and Mac OS X
- NTFS – Primarily used by Windows
- HFS+ – Used by Mac OS X
- ext4 – Used by Linux
For example, if you format the drive on a Linux machine as ext4, then try to use it on a Windows computer, Windows may not recognize the file system and ask you to format it. The same goes for a drive formatted as NTFS on Windows that you try to use on a Mac.
To fix this, you either need to reformat the drive to a compatible file system, or install software on your computer that enables support for the existing file system.
Drive Letter Conflict
On Windows computers, USB drives are assigned a drive letter like E: or F: when you plug them in. If that drive letter is already taken by another device, Windows may prompt you to format the drive before it can be accessed.
You can avoid this issue by changing the conflicting drive letter through Disk Management in Windows. Or you can allow Windows to automatically assign the next available drive letter to USB devices.
Virus Infection
Some viruses and malware can attack USB drives directly. If your anti-virus software detects a virus on the removable drive, it will quarantine the infected files and prompt you to format the drive to remove all traces of the virus.
If you know your USB is clean, you can override the prompt and access the drive normally. But if there is any doubt, it’s best to follow the recommendation to format the drive and then transfer your files again from a backup.
Physical Damage
Lastly, physical damage to the USB drive either through rough handling or manufacturing defects can also cause data corruption. This will lead to formatting errors when you try to access the drive.
If the drive was dropped or water damaged for example, the internal memory components may have failed. There is usually no way to access the data if the physical damage is too extensive. Your only recourse is to try data recovery services or replace the faulty USB drive.
How to Format a USB Drive
If you need to format your USB drive to fix any of the issues mentioned above, here is how to do it on Windows and Mac OS:
On Windows
- Open File Explorer and right click on the USB drive.
- Select “Format…”
- Choose the file system – FAT32 or exFAT are recommended for wide compatibility.
- Give the drive a name if desired.
- Click “Start” to begin formatting.
On Mac OS
- Connect the USB drive and launch Disk Utility.
- Select the USB device on the left sidebar.
- Click “Erase” at the top.
- Name the drive and select “MS-DOS (FAT)” for Format.
- Click “Erase” to format the drive.
The formatting process will erase all data on the USB drive. So make sure to backup any important files before you format.
How to Avoid Needing to Format USB Drives
Here are some tips to avoid file system errors that require formatting your USB drive:
- Always properly eject the USB drive before unplugging it
- Don’t remove the drive while files are still copying
- Store and transport the drive carefully to prevent physical damage
- Regularly scan the drive for viruses just like you would your computer
- Format the drive using widely compatible file systems like FAT32 or exFAT
Following best practices like these will help prevent the file system from getting corrupted or damaged. And make sure you always keep a backup of your important data on another device.
Recovering Data from a Formatted Drive
If you formatted a USB drive by accident before backing up the data, you may still be able to get your files back using data recovery software.
Tools like Recuva and TestDisk can scan the drive and restore deleted files that weren’t completely overwritten by the format process. The sooner you act after formatting, the better chance you have of recovering the data.
Just avoid writing new files to the USB drive, as this can overwride your previous data making it harder to recover. The free recovery apps are usually enough for basic file recovery needs.
But for more complex data recovery cases, you may need to enlist the help of a professional recovery service. They have specialized tools that can rebuild corrupted file systems and access damaged storage media.
When to Replace a Problematic USB Drive
If you’ve tried the above troubleshooting steps and your USB drive still frequently has errors or needs formatting, it may be time to replace it with a new one.
USB flash drives are inexpensive and have limited life spans. Lower quality drives can start developing unfixable issues after a year or two of moderate use.
A newer high quality USB from a reputable brand will be more reliable and durable. Just be prepared that no drive lasts forever, so always have backups of your data.
Conclusion
While a prompt to format your USB drive can be annoying, it usually just signals a minor technical issue that can be fixed by following the proper troubleshooting steps. The most common causes include:
- Corrupted file system
- Unsupported file system
- Drive letter conflict
- Virus infection
- Physical damage
Formatting the drive will wipe all your data to create a new usable file system. Make sure to back up your files first. And you can try data recovery software if you accidentally formatted before a backup.
In the future, be cautious when removing USB drives to avoid file system corruption. And replace the drive if issues persist despite troubleshooting.