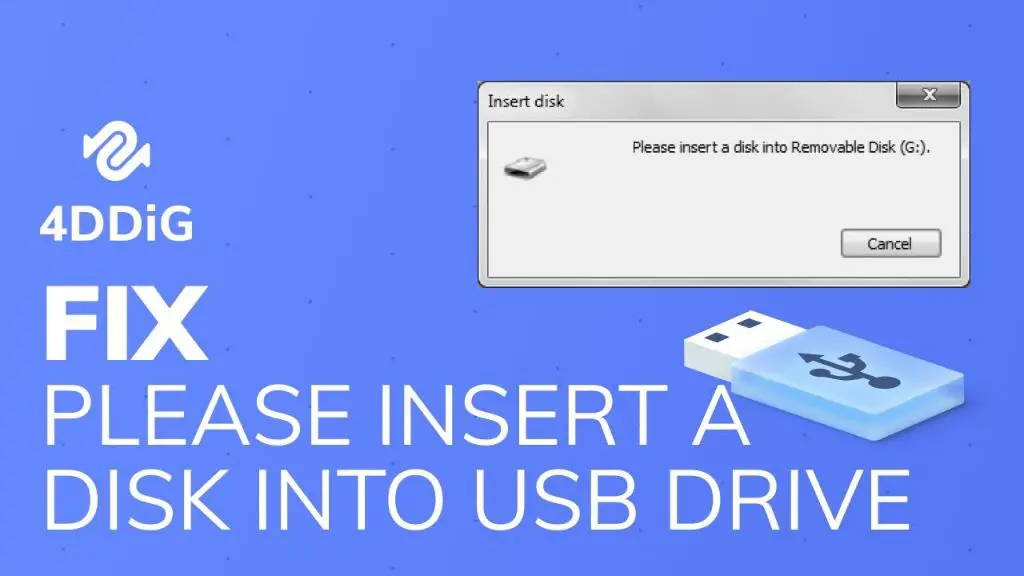There are a few different reasons why you may see the “please insert disk in drive” message when trying to access a USB flash drive. This error typically means that the USB drive is not being detected properly by the computer. Some common causes include:
- The USB drive is not fully inserted into the USB port
- The USB port or USB drive itself is damaged
- There are issues with the USB drivers on the computer
- The file system on the USB drive is corrupted
Check USB Insertion
The first thing to check is that the USB drive is fully inserted into the USB port on your computer. USB ports can wear out over time, so you may need to try inserting the drive into a different port if available.
Push the USB drive all the way into the port until it clicks into place. Sometimes the drive can come loose over time, especially if it’s a very small form factor like a USB mini or micro drive. Reseating the drive firmly may resolve the issue.
You can also try connecting the USB drive to a different computer. If it works on another system, the problem is likely with the original computer’s USB ports or drivers.
Inspect for Physical Damage
Carefully inspect both the USB drive itself and the USB port for any signs of physical damage. Look for bent pins in the port or broken plastic housing on the USB connector. Damage to either the port or connector can cause issues with the drive being detected.
If the USB connector is damaged, you may need to replace the USB drive. For a damaged port, you can try a different port on that computer, or use the drive on another system to confirm the port is the issue. A damaged USB port may require motherboard repair or replacement.
Update USB Drivers
Outdated, corrupt, or missing USB drivers can also cause detection issues with USB devices like flash drives. Updating the USB drivers may resolve the problem.
On Windows, open Device Manager, expand the Universal Serial Bus controllers section, right click each USB device and select Update Driver. Search automatically and install any available updates. Reboot after updating.
On Mac, install any available software updates which may include USB driver updates. You can also try deleting the com.apple.usb.plist file from /System/Library/Extensions and rebooting to reset the USB configuration.
Check for File System Errors
File system corruption on the USB drive itself can also lead to the “please insert disk” error. This can happen if the drive was not ejected properly from another system before being removed.
On Windows, open Command Prompt as administrator and run “CHKDSK X: /f” where X is the letter of your USB drive. This will scan for file system errors and attempt to repair any found.
On Mac, open Disk Utility, select the USB drive, click First Aid, then Run. This will verify and repair any directory issues on the drive.
Format the USB Drive
If none of the above help, reformatting the USB drive may resolve the issue. First back up any important data on the drive.
On Windows, open File Explorer, right click the USB drive, select Format, choose FAT32 or exFAT file system, and click Start.
On Mac, open Disk Utility, select the USB drive, click Erase, choose a name and MS-DOS (FAT) format, then click Erase.
Reformatting will erase all data on the drive, but should reset the file system and allow the USB to be detected properly again.
Replace Damaged USB Drive
If you’ve tried all other troubleshooting steps and the USB drive still has detection issues, the drive itself may be damaged beyond repair. Prolonged use can wear out the flash memory chips and electronics inside USB drives over time.
In this case, the simplest fix is to replace the problematic USB drive with a new one. Thankfully flash drives have come down significantly in price over the years and you can pickup a quality 16GB+ drive for under $10 these days. Replacing the damaged unit with a new flash drive should resolve any more ???please insert disk??? errors.
Conclusion
The “please insert disk in drive” error appearing when trying to access a USB flash drive is typically caused by the drive not being properly detected by the system. Solutions include reinserting the USB connector firmly into the port, checking for physical damage, updating drivers, scanning for file system errors, reformatting, or finally replacing the damaged drive with a new one. Following the troubleshooting steps outlined in this article should help resolve the error and get your USB drive back up and running properly again.
Summary of Main Points
- Fully reinsert the USB drive into the port until it clicks
- Inspect the USB drive and port for any physical damage
- Update USB drivers on the computer
- Check for file system errors and run repairs
- Reformat the USB drive
- Replace the damaged USB drive if needed
Frequently Asked Questions
Why am I getting the “please insert disk” error with my USB drive?
This error typically appears when the computer is having trouble detecting the USB device, often due to the drive not being fully inserted, physical damage, driver issues, or file system corruption.
How can I check if the USB port is damaged?
Inspect the USB port for any bent pins, cracked plastic housing, or other visible damage. Try connecting the USB drive to a different port or computer to isolate the issue. Damaged ports may need professional repair.
Should I replace my USB drive if it has file system errors?
Not necessarily. Try scanning for errors with CHKDSK or Disk Utility and running repairs first. Reformatting the drive may also fix software issues before replacing the hardware.
Can I recover data off a USB drive showing this error?
If the files are extremely important, a data recovery service may be able to retrieve data even from physically damaged drives, but this can be expensive. Try repairs first before attempting data recovery.
Does this error mean my USB drive is broken forever?
Not always! It’s worth trying the troubleshooting steps first, like changing ports, updating drivers, repairs, etc. But if all else fails, the drive itself may need to be replaced.
Diagnosing the Underlying Issue
Diagnosing the underlying problem requires methodically checking each component – the USB drive, USB port, drivers, and software. Follow these steps:
- Inspect USB drive – Look for physical damage. Try the drive in another port or computer.
- Inspect USB port – Check for damaged pins or housing. Try different ports if available.
- Update USB drivers – Use Device Manager on Windows or software updates on Mac.
- Check file system – Scan for errors with CHKDSK or Disk Utility and run repairs.
- Reformat drive – Completely erase and reset the file system.
- Replace drive – If all else fails, the hardware itself may need replacement.
Taking the time to correctly diagnose the source of the problem by testing each component can save you time and avoid unnecessary drive replacements.
When to Replace Your USB Drive
While the “please insert disk” error can often be fixed with troubleshooting, there are a few signs that indicate it’s time to retire your old USB drive and replace it with a new one:
- You’ve tried every troubleshooting step but the error persists
- The USB connector is badly physically damaged
- The drive is no longer recognized on any computer
- CHKDSK, Disk Utility, or reformatting cannot fix file system issues
- The drive is more than 5-10 years old
- You are getting frequent read/write errors or slow performance
If you’ve exhausted every troubleshooting option and the drive is unusable on multiple machines, the drive itself is likely beyond repair and should be replaced.
Choosing the Best Replacement USB Drive
When purchasing a replacement USB flash drive, look for these key factors:
- Storage capacity – Aim for at least 16GB to 64GB.
- Read/write speed – Faster drives with USB 3.0 support better performance.
- Build quality – Metal casings resist physical damage.
- Brand reputation – Stick with major brands like SanDisk, Samsung, Kingston, etc.
- Warranty – At least 1 to 5 years of warranty coverage.
- Price – Balances capacity, speed, and quality at a fair price.
Getting a durable, high capacity USB 3.0 flash drive from a leading brand is recommended for reliability. Paying a bit more for quality can save you from having to replace it again soon.
Preventing USB Drive Errors
You can help prevent that “please insert disk” error from popping up again by:
- Safely ejecting the USB drive before removing it
- Being careful not to bump or bend the USB connector
- Storing the drive in a protective case when not in use
- Avoiding excessive heat, moisture, or physical impacts
- Regularly scanning for errors and running repairs
- Backing up important data to cloud storage or external drives
Following best practices for handling, maintenance, and care of your USB flash drives will help extend their usable lifespan and avoid potential data loss.
Data Recovery Options
If your USB drive shows the “please insert disk” error and you have critical data stored on it that you need to recover, there are a few options:
Try DIY Recovery Software
Software like EaseUS Data Recovery Wizard can scan corrupted drives and retrieve files. This works best if there are no physical issues.
Send to a Professional Lab
For significant physical damage, a professional data recovery service can disassemble the drive in a clean room and extract data using specialized tools, but this is expensive.
Take it to a Local Repair Shop
Some independent computer repair shops offer data recovery services on USB drives and may beat the price of a dedicated recovery lab.
Replace the Controller Board
If the flash memory is intact but the controller is damaged, swapping in a new controller board can allow data to be read again.
Weigh the cost of professional recovery versus the value of the lost data. But recovering data should be a last resort after exhausting repair options.
Tips for Using USB Drives
Here are some additional tips for avoiding issues with your USB flash drives:
- Don’t remove drives during file transfers – Wait for the light to stop blinking first
- Use safely removal options on Windows or Mac before disconnecting
- Limit the number of writes by minimizing unnecessary file copying
- Store drives in a cool, dry, dust-free area when not in use
- Back up your data – Don’t use a USB drive as your only copy
- Avoid touching the contacts inside the USB connector
- Don’t expose drives to liquids, moisture, or temperature extremes
Following best practices for USB drive use, handling, and maintenance will help maximize their lifespan and avoid the dreaded “please insert disk” error.
When to Seek Professional Repair
While many USB drive problems can be fixed with basic troubleshooting steps, sometimes professional repair is needed, such as:
- Multiple USB ports failing on a desktop or laptop PC
- Visible damage to the USB port requiring soldering or replacement
- Advanced data recovery services are needed
- Drive makes unusual noises indicating internal hardware failure
- Beyond the skill level of basic DIY computer repairs
- Still under warranty and the manufacturer handles repairs
Seeking professional assistance can be worthwhile to recover important data or repair hardware problems beyond basic fixes. Know when specialized tools, skills, clean room access, or manufacturer warranty support is required.
Bottom Line
That annoying “please insert disk in drive” error that appears when trying to use a USB flash drive can often be resolved with some basic troubleshooting steps. Reinsert the drive, update drivers, run repairs, reformat if needed, or finally replace the device if it is damaged.
Don’t panic if this error occurs – follow a methodical diagnosis to identify the underlying problem. With the right fixes, you can get your USB drive back up and running again. Just be sure to backup important data first and be prepared for a replacement drive if all else fails.