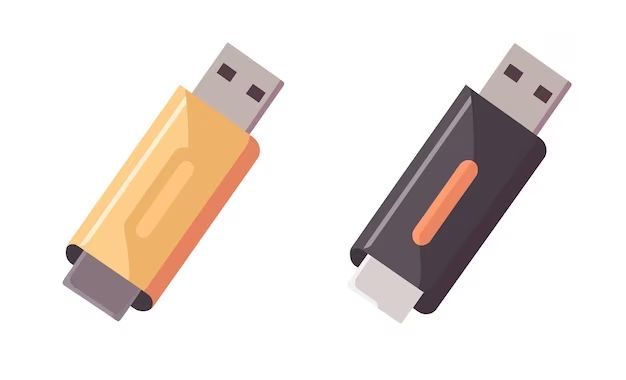Having issues with a USB drive that keeps disconnecting can be incredibly frustrating. As an IT professional, I often get asked why USB drives are so prone to disconnecting and what can be done to fix the problem. In this comprehensive guide, I’ll walk you through the most common reasons for USB drive disconnections and provide troubleshooting tips to resolve the issue once and for all.
Quick Diagnosis
Before we dive into the details, here is a quick overview of the most common factors that cause USB drives to disconnect:
- Faulty or loose USB port
- Faulty USB cable
- Outdated USB drivers
- Insufficient power to the USB port
- Faulty USB drive
- USB power management settings
- Interference from other devices
I recommend methodically checking each item on this list until you isolate the cause of the disconnects. Pay special attention to any physical damage to the USB port or cable and check for driver updates. Adjusting power management settings in Windows can also help in many cases.
Step 1: Check the USB Port and Cable
The first thing to check is whether there are any issues with the USB port itself or the cable connecting the drive. Here are a few things to investigate:
- Inspect the USB port for any damage, bent pins, or accumulated debris/dust inside the port.
- Try connecting the USB drive to another port on the computer if available.
- Inspect the USB cable for any damage, kinks, or loose connectors.
- Connect the USB drive using another high-quality USB cable if possible.
Damage to the port or cable is one of the most common physical causes of intermittent USB drive connections. If another USB port or cable fixes the issue, then you’ve identified the culprit. If the disconnects persist, it’s time to move on to the next steps.
Cleaning out a damaged USB port
If you spot any debris or damage inside the USB port, carefully cleaning it out could help establish a stable connection. Use compressed air to blow out any dust. Check for any bent pins inside the port and gently straighten them out using tweezers. Damaged USB ports may need to be replaced by a repair technician if cleaning doesn’t work.
Step 2: Update USB Drivers
Outdated drivers that manage the USB ports are another common source of connection issues. Here’s how to update drivers on Windows 10:
- Open the Device Manager (right-click Start menu and select it)
- Expand the Universal Serial Bus controllers section
- Right-click on each USB device and select Update driver
- Select Search automatically for updated driver software
- Restart the computer and check if the disconnects continue
This will prompt Windows to search for and install the latest driver versions for any USB devices and controllers. Be sure to restart the machine afterwards for the changes to take effect. Updating drivers helps optimize communications between the USB port and your flash drive.
Manually downloading drivers
If automatic driver updates fail, visit the motherboard or laptop manufacturer’s website to find and download the latest USB drivers manually. Install these downloaded drivers by following the manufacturer’s instructions.
Step 3: Switch USB Power Settings
The USB power management settings in Windows can directly impact drive disconnections. Follow these steps to adjust power settings:
- Go to Control Panel > Hardware and Sound > Power Options
- Click “Change plan settings” for your current power plan
- Select “Change advanced power settings”
- Expand USB settings and USB selective suspend setting
- Change Plugged in and Battery options to Disabled
This prevents Windows from being able to suspend power to the USB ports to save power. Try toggling between different settings here to see if it reliably prevents the disconnects.
Step 4: Switch USB Ports
If you’ve tried different cables and updated USB drivers, the next step is to connect the USB drive to different ports on the computer:
- Directly on the motherboard (back of computer)
- Front USB ports
- Monitor/display USB ports
- USB hub ports
Test the drive on as many different USB ports as you can. See if the disconnects only happen on some ports but not others. This helps determine if the issue is isolated to particular ports.
Causes of USB port issues
If the drive only has problems when plugged into certain ports, the causes could include:
- Loose USB port connections inside the computer
- Faulty USB controllers for those ports
- Not enough power to those USB ports
If the drive connects fine to the motherboard’s rear ports for example, but has issues in the front ports, then the computer’s internal ports and cabling could be faulty.
Step 5: Check Power Supply
Lack of consistent power flow to the USB port can cause random disconnections. Try the following adjustments:
- Connect the drive directly to the rear motherboard ports
- Use a USB Y-cable to draw power from two USB ports
- Plug the computer into wall power instead of running on battery
This helps determine if the problem lies with inconsistent power delivery to the USB ports themselves. The USB specification provides for 5V 500mA of power – if the ports drop below this threshold, disconnects become much more likely.
Resolving USB power issues
If powering the ports seems to resolve the disconnects, here are some solutions:
- Use a powered USB hub with its own power adapter
- Replace older computers with underpowered USB ports
- Upgrade the computer power supply if possible
Providing steady, sufficient power to the USB ports can drastically improve drive connectivity.
Step 6: Isolate Interference
Interference from nearby electronics can also impact USB signal integrity leading to disconnects. Try the following interference mitigation tips:
- Keep USB cables away from power cords and device chargers
- Connect USB devices away from large metal objects or enclosures
- Use ferrite beads or collars on USB cables to suppress interference
- Plug computer and drive into a power outlet surge protector
Electrical interference is an environmental issue that can degrade USB communications over longer cable runs. Eliminating sources of interference can promote a reliable connection.
Step 7: Test with Another Computer
To rule out any issues with the USB drive hardware itself, connect the problematic drive to another computer or laptop. This will help determine if the disconnects are isolated to just one machine. Things to test on the second machine:
- Does the drive connect reliably without disconnects?
- Does it happen on all USB ports or just some?
- Do disconnects happen under battery power or wall power?
If the drive connects fine on the second machine without any drops, then the issue lies with the original computer’s USB ports, cables or drivers. However, if the disconnects persist on other machines, suspect a faulty drive.
When the drive fails on other computers
If the USB drive is dropping connections across multiple computers, the drive itself is likely faulty. Try these steps:
- Scan the drive for errors using a disk utility
- Back up data and reformat the drive (will erase all data)
- Try a different flash drive from another manufacturer
At this point replacing the unreliable USB drive with a new one is recommended for consistent performance.
Step 8: USB Connection Troubleshooting
If all else fails, there are a few additional USB troubleshooting steps to try:
- Restart computer – Full restart clears any USB bugs
- BIOS update – Latest BIOS improves USB stability
- PCIe USB card – Dedicated USB controller bypasses native ports
- USB hub – Adds more ports powered by wall adapter
Updating BIOS and adding a dedicated USB card or powered hub are advanced troubleshooting steps when dealing with finicky USB ports. This provides external USB control to bypass any native computer issues.
Preventing Future USB Disconnects
Once you’ve resolved any USB connection problems, here are some tips going forward to avoid further disconnects:
- Regularly check USB ports and cables for damage
- Keep USB ports dust-free and debris-free
- Don’t overload USB ports – use a powered hub instead
- Install motherboard BIOS and driver updates
- Replace faulty USB cables immediately
Routinely inspecting and maintaining USB ports, keeping drivers updated, and avoiding physical damage helps minimize the chances of USB devices disconnecting unexpectedly.
Conclusion
USB drives unexpectedly disconnecting can stem from multiple causes – some environmental like interference, or hardware-related like faulty ports. Methodically isolating variables like power, other connected devices, cables, and drivers helps identify what’s disrupting the USB connection.
While disconnects are often intermittent making the source difficult to pinpoint, solutions like USB port maintenance, isolating interference, keeping drives away from power cables, and updating drivers can ultimately provide stable USB performance.
If issues persist even after trying all applicable troubleshooting, replacing any damaged cables or ports, or ultizing external powered USB hubs or cards is recommended for permanent reliable access to your important USB data.