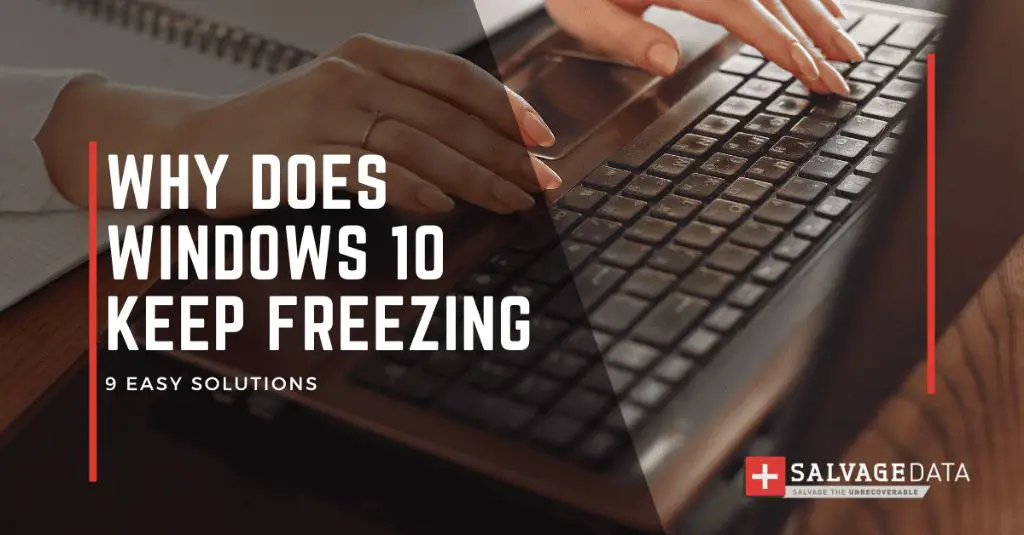A frozen or unresponsive Windows 10 computer can be incredibly frustrating. When Windows stops responding to mouse clicks and keyboard presses, it’s impossible to get any work done. Fortunately, with a few troubleshooting steps, you can likely get to the bottom of the freezing issue.
Quick Overview of Common Causes
There are several common culprits that can cause a Windows 10 computer to freeze up:
- Too many resource-intensive programs running
- Outdated, corrupt, or incompatible drivers
- Failing hardware like RAM, hard drive, or graphics card
- Overheating CPU or other components
- Software conflicts after an update or installation
- Virus, malware, or spyware infection
- Registry errors or corrupted system files
The good news is that with systematic troubleshooting, you can identify the cause and get your PC running smoothly again.
Step 1: Check for Resource Overload
One of the most common reasons for Windows freezing is simply having too many demanding programs open at once. When you overload your RAM, CPU, hard drive, or graphics capabilities, Windows can grind to a halt.
Try closing any programs you don’t need. Look for resource hogs like web browsers with multiple tabs open, video editing software, games, photo editors, and virtual machine software. If the computer unfreezes after closing programs, you’ve found your culprit.
Upgrading to a PC with more RAM, a faster processor, and a better graphics card can help if your computer doesn’t have enough horsepower for your daily tasks.
Step 2: Update or Roll Back Drivers
Device driver issues are some of the most prevalent causes of Windows 10 lockups and crashes. Problems arise when drivers are outdated, corrupted, or simply incompatible with a new version of Windows.
You can update drivers manually through Device Manager. Simply right-click on components like your video card, audio interface, or mouse/keyboard and choose Update Driver. Let Windows search automatically for driver updates from the web.
Alternatively, use third-party driver update utilities to scan for outdated drivers. Popular options include Driver Easy, Driver Booster, and IObit Driver Booster.
If updating drivers doesn’t work, rolling back to a previous driver version can sometimes resolve conflicts. In Device Manager, right-click a component and choose Properties > Driver tab > Roll Back Driver.
Step 3: Check for Overheating Issues
Excessive heat can definitely cause intermittent freezing or lockups. Over time, thermal paste between the CPU and heatsink can dry out. Fans and heat sinks can become clogged with dust and pet hair.
Use an app like Speccy or HWMonitor to check your CPU, GPU, and hard drive temperatures. If temperatures exceed 85-90°C when under load, overheating could be the culprit.
Try improving airflow by cleaning dust buildup from computer fans and heat sinks. Replace old thermal paste between the CPU and cooler. Make sure fans spin properly and that vents aren’t blocked.
A free program like HWMonitor can also adjust fan speeds to ramp up cooling. Undervolting your CPU can reduce temperatures. And a room fan pointed at your PC doesn’t hurt either!
Step 4: Check RAM for Errors
RAM problems can manifest as random Windows lockups, especially if you recently installed new memory modules. Faulty RAM sticks are relatively uncommon, but worth checking.
Use Windows Memory Diagnostic to scan for defects. Or run a comprehensive test with a tool like MemTest86. This boots your PC into a special environment that thoroughly checks for memory issues.
If you find RAM errors, try reseating your memory modules and cleaning the slots with compressed air. If problems persist, replace the defective stick with new memory.
Step 5: Check Hard Drives for Errors
Like memory, hard drive errors can also freeze Windows 10 from time to time. corrupted system files, bad sectors, or failing drives can interrupt normal PC operation.
Run CHKDSK from an elevated Command Prompt to scan for hard drive errors. Use the /F flag to fix any problems it finds:
chkdsk C: /f
Use a SMART utility like CrystalDiskInfo to check drive health stats like reallocated sectors. High counts suggest an impending drive failure.
Back up important data immediately if you suspect drive issues. Replacing faulty drives before they outright fail can get your system back to normal.
Step 6: Check System File Integrity
Corrupted Windows system files can sometimes cause freezing. Using System File Checker, you can scan for and restore corrupted files.
Run Command Prompt as admin and use this command:
sfc /scannow
SFC will scan and replace corrupted files from a cache. After completion, restart your computer.
Step 7: Check for Malware
Viruses, spyware, and malware can all wreak havoc on system stability. Performance drops, freezes, and crashes are common symptoms. Running a deep antivirus scan is worth trying.
Use Windows Security to run a full system scan. Or install third-party antivirus like Malwarebytes for enhanced threat detection.
If malware is found, follow onscreen instructions to quarantine and remove the infections. Also update your antivirus regularly and avoid visiting risky websites.
Step 8: Update Windows and Apps
Outdated Windows software can lead to freezes, especially after installing a major update like the October 2018 Update or April 2019 Update. Ensure you have all the latest patches and fixes.
Go to Settings > Update & Security > Windows Update and click Check for Updates. Install any available fixes. Repeat until Windows says you’re up to date.
Also check for app updates in the Microsoft Store. Developers often push fixes for bugs and stability issues through Windows app updates.
Step 9: Disable Background Apps
Too many apps running in the background can sometimes overload resources and freeze Windows 10. Temporarily disabling some background apps may help narrow down the culprit.
Head to Settings > Privacy > Background Apps. Toggle off apps you don’t need running in the background like mail clients, Slack, Dropbox, etc. Restart and see if it helps.
Step 10: Check Power Settings
Incorrect power settings can contribute to stability issues in Windows 10. It’s possible aggressive power saving could be suspending background processes and causing freezes.
Go to Control Panel > Hardware and Sound > Power Options. Select the High Performance plan to disable power saving features temporarily.
Also check that Windows isn’t set to suspend/sleep after a short period. You want all power settings disabled initially for troubleshooting.
Step 11: Check System Startup Settings
Startup settingsthat load services, scripts, and drivers during boot could be causing conflicts. Use selective startup to boot only the essential Windows processes and services.
Access the startup settings menu by holding Shift while clicking Restart in Windows 10. Under Advanced Options, choose Startup Settings.
On the next screen, press 4 or F4 to boot into selective startup with minimal processes. Test if Windows remains stable.
Step 12: Perform a Clean Boot
If you still can’t resolve Windows 10 freezes, a clean boot is a more aggressive option. This disables nearly all third-party services, software, and drivers that could cause conflicts.
Open MSConfig with the Run dialog (WIN + R). On the Services tab, check Hide All Microsoft Services, then disable the rest. On the Startup tab, disable all entries.
Reboot to clean boot the PC. If the system now remains stable, you can selectively enable groups of Startup/Services entries until you isolate the problem.
Step 13: Reset Windows 10
If all else fails, resetting Windows 10 can fix stubborn system files and driver issues causing freezes and crashes. This preserves your personal files and apps.
Go to Settings > Update & Security > Recovery and choose Get Started under Reset This PC. Follow the onscreen instructions to reinstall Windows.
When to Use Advanced Troubleshooting
For advanced users, some additional techniques can help troubleshoot freezing issues:
- System Restore – Revert to an earlier restore point before the issues started.
- Startup Repair – Automatically fix boot issues in the Windows Recovery Environment.
- DISM – Use the Deployment Image Servicing and Management tool to fix system file corruption issues.
- SFC Scannow – Run System File Checker to replace corrupted Windows files.
- Driver Verifier – Stress test drivers to identify instability and crashes.
- WhoCrashed – Analyze memory dump files after crashes to pinpoint culprit drivers.
These methods get progressively more involved but may resolve elusive freezing issues.
Prevent Future Freezing and Crashes
After resolving any underlying problems, a little maintenance can help maximize Windows 10 stability:
- Keep Windows and apps updated automatically.
- Clean out dust, especially if you have a desktop PC.
- Don’t overload your hardware capabilities.
- Use a popup blocker and antivirus to avoid malware.
- Back up important data regularly.
Freezing and unresponsiveness may reappear over time as new software and drivers are added. Being proactive with the above tips can minimize stability issues.
When to Consider an Upgrade or Reset
If your Windows 10 computer freezes frequently despite troubleshooting, the hardware may be reaching its limits:
| Component | Signs of Insufficient Hardware |
|---|---|
| RAM | High memory usage. Frequent disk swapping. |
| CPU | Frequent 100% CPU usage spikes when multitasking. |
| Hard Drive | Almost full drive. Frequent disk queues and high active time. |
| Graphics Card | Lag and choppy framerates when gaming. |
Upgrading components like the RAM, CPU, SSD, or GPU could improve system stability. A full reset and clean installation of Windows 10 may also fix deeply embedded issues.
Conclusion
Random Windows 10 freezes can be frustrating and disruptive. With some diligent troubleshooting however, you can likely uncover the culprit – whether it’s excessive CPU usage, outdated drivers, failing hardware, or malware infections.
Follow the step-by-step checklist outlined to isolate potential causes. Advanced diagnostic tools can also help zero in on corrupt files, memory issues, driver conflicts, and more. And don’t hesitate to reinstall Windows or upgrade hardware if fixes prove elusive.
With persistence and care, you can conquer Windows 10 stability gremlins and get your PC running smooth once again.