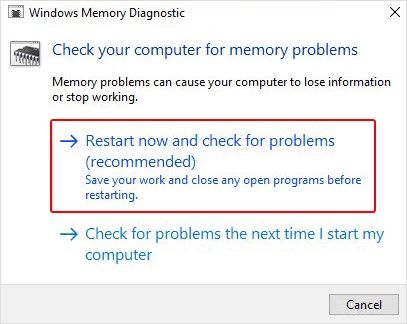A frequent issue that Windows 10 users face is the operating system becoming unresponsive or freezing up. There are several potential causes for this problem that range from software conflicts to hardware problems.
Common Causes of Windows 10 Freezing
Here are some of the most common culprits for Windows 10 hangs or freezes:
Too many background apps and processes
Windows 10 loads many apps and background processes at startup. Over time, the number of apps running in the background can build up and start conflicting with each other. Too many background apps hog CPU, RAM, disk, and network resources, which can cause Windows to freeze or run slowly.
Solution: Press Ctrl + Shift + Esc to open Task Manager and review background processes and resource utilization. Disable or uninstall any unnecessary background apps.
Outdated, incompatible, or faulty drivers
Device drivers allow Windows to communicate with hardware like printers, GPUs, Wi-Fi cards etc. Outdated or corrupted drivers can cause conflicts and make Windows unresponsive.
Solution: Open Device Manager, review all drivers and update any marked with a warning sign. Reinstall or roll back problematic driver versions.
Software conflicts and bugs
Software incompatibilities, corrupted system files, malware, viruses and other software issues can interrupt normal functioning of Windows and cause freezes.
Solution: Update or reinstall problematic software. Scan for malware. Use System File Checker to restore corrupted system files.
Overheating hardware
Overheating components like the CPU and GPU can trigger safety shutdowns and lockups in Windows 10. Poor airflow, dust buildup and faulty fans are common culprits.
Solution: Check computer temperatures using hardware monitor software. Clean dust buildup from fans and heatsinks. Ensure proper airflow in computer case.
Failing hard drive
A failing or damaged hard drive can cause Windows to freeze when trying to load files and data. Hard drive failures are indicated by loud clicking noises, BSOD errors, and data corruption.
Solution: Check hard drive health using dedicated software. Replace failing drives immediately to prevent data loss.
Not enough RAM or VRAM
Having insufficient RAM or VRAM can force Windows to constantly swap data to your hard drive, inducing hangs and stutters. Upgrading to more RAM/VRAM may be necessary for complex software.
Solution: Check memory utilization in Task Manager during heavy system loads. Consider adding more RAM or upgrading GPU.
Faulty hardware
Defective hardware like bad RAM sticks, failing PSUs, and motherboard issues can directly cause Windows to freeze and crash. BSOD errors pointing to hardware faults are an indicator.
Solution: Test hardware using tools like Windows Memory Diagnostic. Replace any faulty components.
How to Fix and Prevent Windows 10 Freezing
Once you’ve identified the potential cause, here are some steps you can take to troubleshoot and prevent future Windows 10 hangs and lockups:
Update Windows and Drivers
Make sure Windows 10 and all hardware drivers are fully updated. Outdated software is a common source of bugs and conflicts. Use Windows Update or Device Manager to update:
- Windows 10 to latest version
- Motherboard chipset drivers
- Graphics card drivers
- Other component drivers like network, audio, USB etc.
Disable Startup Apps
Too many apps running in the background is a frequent cause of Windows 10 lockups. Disable unnecessary startup apps:
- Type “task manager” in the Windows search box.
- Go to the Startup tab in Task Manager.
- Select each unwanted app and click Disable.
Use Automatic Maintenance
Windows 10 has an inbuilt Automatic Maintenance tool that can automatically fix system file errors, fragmented disks, clear temporary files and more. Enable it:
- Go to Settings > Update & Security > Windows Security
- Click Maintenance.
- Enable the toggle for “Automatic maintenance”.
Uninstall Conflicting Apps
Identify and uninstall any apps that may be conflicting with each other or Windows system files. Common problematic apps include:
- Old antivirus software
- Duplicate multimedia apps
- Unsafe browser extensions
- Buggy software and games
Check Drives for Errors
Corrupted system files on your drives can cause Windows to hang. Check for errors using these commands:
Chkdsk C: – Scans C drive for file system errors and attempts to fix them.
sfc /scannow – Uses Windows System File Checker to scan for and restore corrupted system files.
Clean Out Dust Buildup
Excess dust in your computer can cause overheating leading to freezes. Clean out dust from computer case, CPU fans, graphics cards etc. PC cleaning tools like compressed air help speed up the process.
Reset Windows
Resetting Windows 10 will reinstall the operating system while preserving your personal files and data. This can fix software issues causing crashes:
- Go to Settings > Update & Security > Recovery
- Under Reset this PC, click Get Started.
- Choose Keep my files to refresh Windows while preserving data.
Advanced Troubleshooting for Windows 10 Freezes
For advanced troubleshooting of persistent Windows 10 lockups, try the following steps:
Boot into Safe Mode
Safe Mode loads a minimal version of Windows with just essential services. If crashes stop in Safe Mode, it indicates software conflicts or startup apps causing the problem:
- Go to Settings > Update & Security > Recovery
- Under Advanced startup, click Restart now.
- After restarting to Choose an option screen, select Troubleshoot > Advanced options > Startup Settings > Restart.
- After restarting, press 4 or F4 to boot into Safe Mode.
Disable Automatic Restart
After a freeze, Windows 10 will automatically restart, making it hard to diagnose the problem. Disable this to view crash error messages:
- Press Win + R and type “sysdm.cpl” to open System Properties.
- Click the Advanced tab and under Startup and Recovery, click Settings.
- Uncheck Automatically restart.
- Click OK to save changes.
Check Event Viewer
The Windows Event Viewer logs detailed error information that can hint at the cause of crashes. Search for critical events around time of lockups:
- Type “event viewer” in the Windows search box and open it.
- Expand Windows Logs and look under System for errors marked as Critical or Warning around time of crashes.
Test Hardware Using ePSA
For Dell computers, you can run advanced Preboot System Assessment (ePSA) hardware tests from BIOS. This checks components like CPU, RAM, hard drives etc. for faults:
- Restart computer and press F12 at the Dell logo to access BIOS.
- Go to the Diagnostics tab and click Preboot System Assessment.
- Run full tests on all hardware components.
Check Temperatures
Use hardware monitoring software like Core Temp and GPU-Z to check component temperatures for overheating issues. Clean dust or improve airflow if any component is over 90°C under load.
Conclusion
Windows 10 lockups and hangs can stem from various software and hardware issues. Updating system drivers, cleaning out background apps, monitoring temperatures and analyzing crash dumps are key steps in resolving the problem.
For persistent crashes, it may be necessary to test components like RAM, PSU and drives or even perform a clean reinstall of Windows 10 to eliminate software bugs. With some diligent troubleshooting, you should be able to get your Windows 10 PC running smoothly again.