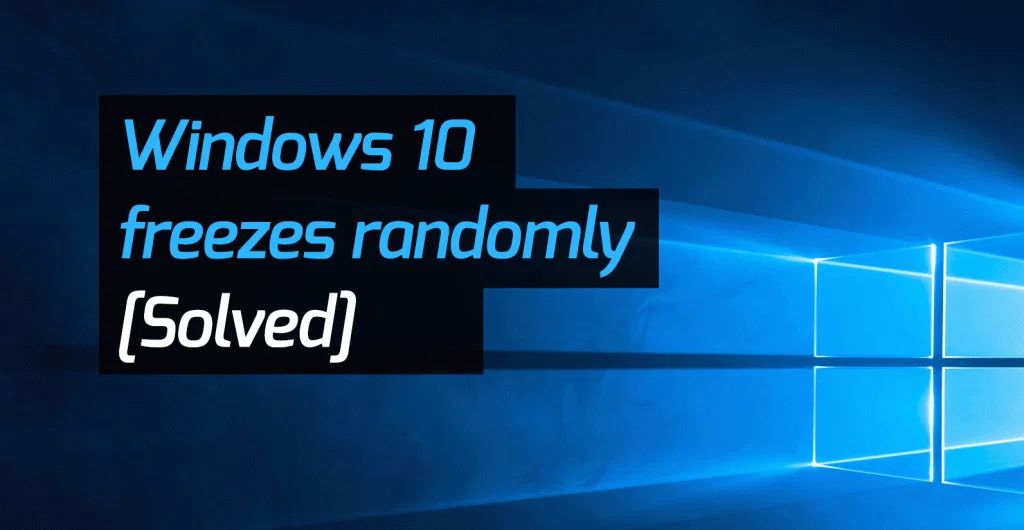If your Windows 10 operating system is freezing, lagging, or becoming unresponsive, there are a few potential causes and solutions you can try. The most common reasons Windows 10 hangs and some quick troubleshooting tips include:
Too many background apps/processes
Windows 10 allows many apps and processes to run in the background at startup. Over time, too many background apps can overload your RAM (random access memory) and CPU (central processing unit). This can cause Windows 10 to freeze or lag.
To check for too many background apps:
- Open Task Manager by pressing Ctrl+Shift+Esc.
- Go to the Startup tab.
- Disable any unnecessary apps from starting up automatically.
This prevents these apps from using system resources at boot up, which should help prevent Windows 10 from hanging.
Outdated, incompatible, or faulty drivers
Device drivers allow your operating system to communicate with hardware like printers, GPUs, etc. Outdated, incompatible, or corrupted drivers can cause conflicts and make Windows 10 unresponsive.
To update drivers:
- Open Device Manager.
- Look for any devices with yellow exclamation icons, indicating problem drivers.
- Right-click and update these drivers.
- Also update drivers through Windows Update or your hardware manufacturer’s website.
Updating faulty drivers will often fix Windows 10 hanging issues.
Too many startup programs
Too many programs starting up when you boot your PC can overload system resources and cause Windows 10 to freeze.
To disable startup programs:
- Type “task manager” into the Windows search bar.
- Go to the Startup tab.
- Disable any unnecessary startup programs.
This prevents these programs from launching at boot up, freeing up system resources and potentially fixing the hanging issue.
Hard drive errors
If your hard drive (HDD or SSD) has errors or bad sectors, it can cause Windows 10 to freeze or crash during read/write operations.
To scan for hard drive errors:
- Open Command Prompt as admin.
- Type “chkdsk /f /r” and hit Enter to scan & fix disk errors.
This scans your drive for errors and attempts to repair them. Replacing faulty HDDs/SSDs may be required in some cases.
Overheating
Excessive heat can cause Windows 10 and other hardware to malfunction or become unstable.
To check for overheating:
- Open your PC case and inspect fans/heatsinks for dust buildup.
- Download a system monitoring software like Speccy to check component temps.
- Consider upgrading cooling or reapplying thermal paste if overheating.
Keeping your PC properly cooled will help avoid Windows 10 freezing related to heat issues.
Too many visual effects
Windows 10’s visual effects like transparency, animations, etc. can be resource intensive. If you’ve enabled too many effects, it could cause lag and hangs.
To reduce visual effects:
- Go to Advanced system settings.
- Under Performance, click Settings.
- Choose “Adjust for best performance” to disable effects.
This will boost overall system performance and speed up Windows 10.
Antivirus software conflicts
Some third-party antivirus programs are known to conflict with Windows 10 and cause high CPU usage or freezing issues, especially after major Windows updates.
If antivirus is the suspected cause:
- Try temporarily disabling your antivirus.
- Uninstall and switch antivirus programs if issues persist.
- Use Windows Security for antivirus instead.
Resolving antivirus conflicts often resolves Windows 10 hanging issues in these cases.
Too many browser tabs and extensions
Open web browsers like Chrome tend to use a lot of RAM and CPU. Too many tabs and extensions can tax your system resources, causing Windows 10 to slow and freeze.
To alleviate browser resource drain:
- Close unnecessary browser tabs.
- Disable unneeded extensions, especially high resource ones.
- Consider using a lighter web browser like Firefox or Edge.
Reducing your browser’s memory and CPU footprint can potentially fix Windows 10 hanging issues.
RAM issues
Not having enough RAM, faulty RAM sticks, or RAM not seated properly can cause Windows 10 to freeze or crash.
To troubleshoot RAM:
- Check RAM usage while Windows is hanging to see if you’re running out.
- Run memtest to check for errors.
- Reseat RAM sticks and clean contacts.
- Test each stick individually in different slots.
Fixing the identified RAM issue, getting more RAM, or replacing faulty sticks will often resolve Windows 10 stability problems.
Software conflicts
Incompatible, broken, or buggy software programs can sometimes conflict with Windows 10 and make it unresponsive. This includes both first and third-party apps.
If you suspect a software conflict:
- Uninstall recently added or problematic programs.
- Check for and install available software/driver updates.
- Report bugs to software developers.
- Try clean installing Windows 10 as a last resort.
By eliminating software conflicts you can potentially resolve Windows 10 freezing issues.
Windows Update problems
Corrupted Windows updates can sometimes cause stop errors, infinite reboots, freezes, high CPU usage, and other problems with Windows 10.
If Windows Update is the suspected culprit:
- Boot into Safe Mode.
- Go to Settings > Update & Security > View update history.
- Uninstall problematic Windows Updates.
Rolling back buggy updates through Windows recovery options may also help resolve update related freezing issues.
Insufficient storage space
If your drive containing Windows 10 is nearly full, it can cause performance issues and hangs as it struggles to find space for normal operation.
To free up space on your system drive:
- Empty Recycle Bin.
- Use Disk Cleanup to delete temporary files.
- Uninstall unused programs.
- Move data to external drives.
Having adequate free space on your Windows partition will help prevent storage related hangs.
File system errors
Corrupted system files on your drive due to file system errors can also sometimes cause Windows 10 to freeze or become unresponsive.
To check for file system problems:
- Open an elevated Command Prompt.
- Run “sfc /scannow” to scan for corrupt files.
- Run “DISM /Online /Cleanup-Image /RestoreHealth” to repair files.
Resolving file system problems can resolve Windows 10 instability in these cases.
Conclusion
Windows 10 hanging, freezing, or becoming unresponsive is often caused by problems like excessive background processes, outdated drivers, too many startup programs, hardware faults like overheating, buggy software conflicts, and Windows updates issues. Identifying and troubleshooting the specific cause on your PC is key.
Quick fixes include updating drivers, disabling background apps/processes, clearing storage space, rolling back updates, and uninstalling problem software. For hardware issues like RAM failures or drive errors, replacement of faulty components may be required.
Persisting Windows 10 stability issues that aren’t resolved may require advanced troubleshooting steps like system file repairs, clean installing Windows, or even upgrading your PC’s hardware if it’s older and underpowered. But in most cases, taking the time to methodically isolate the cause and apply targeted solutions will get Windows 10 running smoothly again.
Additional Tips to Fix Windows 10 Hanging
Run System Maintenance
Perform regular Windows maintenance using tools like Disk Cleanup, Disk Defragmenter, and Check Disk to keep your system running optimally. This helps avoid hangs due to disk errors, fragmented files, and clutter buildup.
Check Event Viewer
Event Viewer logs various system events and errors. Checking logs here after a hang can help identify potential causes like app faults, Windows bugs, driver issues etc.
Examine Minidump Files
Minidump files contain crash data. Analyzing these with Debugging Tools for Windows can reveal root causes of hangs like driver bugs.
Turn Off Fast Startup
Fast Startup can cause issues after major Windows updates. Disable Fast Startup in Power options to avoid potential hang-ups.
Perform Clean Boot
Clean booting starts Windows 10 with only essential services and software loaded. If hangs stop, it indicates conflicts from non-essential programs/services.
Check Temperature and Power
Very high temperatures, defective hardware, or insufficient power from your PSU can cause Windows to hang or crash. Monitor system vitals closely.
Test Hardware Integrity
Run hardware diagnostics tools offered by your PC/motherboard manufacturer. Test RAM with memtest86 and stress test GPU/CPU to check for faults.
Back Up and Reset Windows
As a last resort, back up data and perform a full reset or clean reinstall of Windows 10 to eliminate software-based hangs.
Frequently Asked Questions
Why does my Windows 10 freeze randomly?
Random Windows 10 freezes are often caused by faulty hardware like bad RAM, overheating, buggy drivers, or hard disk errors producing intermittent errors. Software conflicts and Windows updates issues can also cause sporadic freezing.
Why does my Windows 10 freeze on startup?
Freezing frequently at startup is typically caused by too many background apps, incompatible drivers, software conflicts, and hardware faults like RAM/disk failures where Windows hangs during boot device detection or loading system processes.
How do I stop Windows 10 from freezing all the time?
To stop constant Windows 10 hangs, reduce background apps/services, update drivers, clean boot to identify conflicts, check Event Viewer for clues, monitor system vitals for defects, test and replace faulty hardware, repair file system errors, and update or rollback problematic Windows updates.
Why does my mouse freeze in Windows 10?
A freezing mouse cursor can be caused by outdated, corrupt drivers, USB conflicts, buggy mouse software, low system resources, malware, and faulty hardware like bad USB controllers/ports. Updating drivers and USB troubleshooting often resolves it.
How do I fix Windows 10 freezing without data loss?
Fix Windows 10 hangs without data loss by isolating the issue through task manager, Event Viewer, driver and software updates, disabling startup items, tweaking visual effects, monitoring system health, identifying hardware defects, and targeted troubleshooting steps instead of resorting to OS reinstalls.
Summary
Windows 10 hanging is a frustrating and common issue with numerous potential causes. The keys are to methodically troubleshoot the problem by monitoring system resource usage, examining logs, isolating software conflicts, updating drivers/Windows, checking hardware health, repairing file system errors, and addressing the specific issues uncovered.
Advanced options like clean installing Windows, reseating or replacing hardware components may be required in difficult cases. But following a structured troubleshooting routine can resolve many instances of Windows 10 freezing without drastic measures and prevent recurring issues.