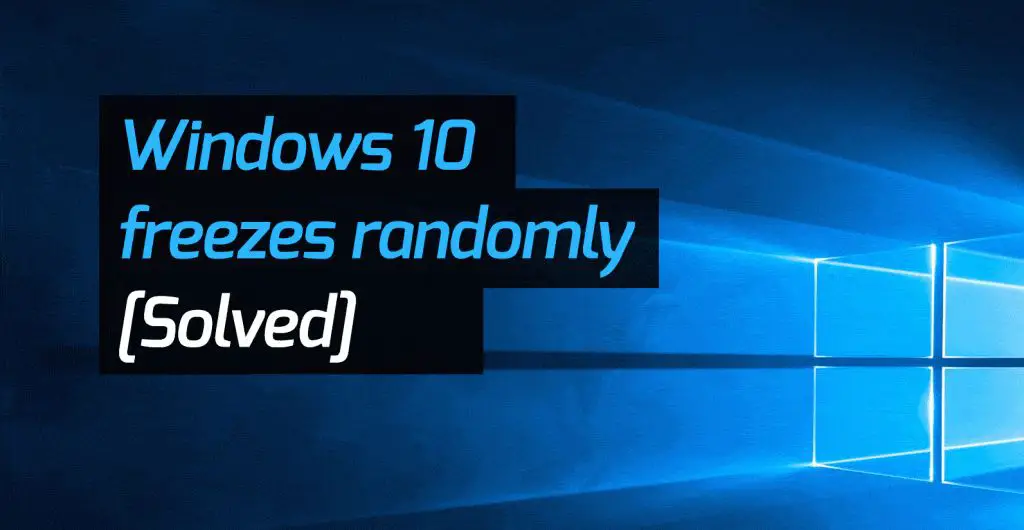A computer freezing or locking up can be incredibly frustrating. You’re working away, and suddenly everything grinds to a halt. The keyboard and mouse stop responding, and you’re left staring at a completely immobile screen. While freezes only last for a few seconds in some cases, they can sometimes persist indefinitely until you physically restart the machine.
What causes these sudden PC freezes, and what can you do to fix them? There are many potential culprits, from hardware problems to software issues. Read on as we investigate the most common reasons for an unresponsive PC and how to get things working smoothly again.
Hardware Issues
Physical components failing or malfunctioning are one of the most common reasons behind PC freezes. Let’s take a look at some of the specific hardware that could be the root of the problem.
Overheating CPU or GPU
Today’s computer processors pack tremendous power. But all that performance comes at the cost of heat generation. If your CPU or GPU overheats, it can start malfunctioning and lead to system freezes or crashes.
Extensive gaming, video editing, 3D rendering, and other demanding computing tasks can quickly heat up your hardware. Insufficient cooling and dusty heat sinks worsen the problem by preventing proper ventilation.
If you suspect overheating, download a system monitoring utility to check the temperatures of your CPU and graphics card. Idle temperatures shouldn’t exceed 40-50°C, while heavy loads should remain below 80-90°C.
Improving airflow, upgrading cooling fans, replacing thermal paste, and cleaning dust buildup can all help lower temperatures. Underclocking or undervolting the CPU/GPU also reduces heat. As a last resort, the overheating component may need replacing.
Failing RAM
RAM (random access memory) stores critical data needed for active programs and operating system processes. So if the RAM starts malfunctioning, it can lead to freezing as the computer is unable to access the necessary data.
Symptoms of failing RAM include random crashes, blue screen errors, freeze-ups, and problems booting up. To confirm RAM issues, run MemTest86 to analyze the memory for defects. Failing RAM sticks need replacement. Also, make sure your RAM is installed properly in the correct slots as per the motherboard manual.
Faulty Power Supply
The power supply unit (PSU) delivers electricity to all the PC components. If it’s starting to fail, it can cause intermittent power cuts that lead to freezing and reboots.
Warning signs of a bad PSU include odd noises from the PSU fan, random shutdowns, screen artifacts, PC not turning on, and components running slower than expected. Use a multimeter to test the PSU voltages for abnormalities. If confirmed faulty, replace the power supply immediately before it damages other parts.
Loose Connections
Loose cables and connections anywhere in the PC can end up cutting power or data flow and lead to freezing. This includes cables for storage drives, GPUs, fans, front panel connectors, RAM, and the motherboard power supply.
Carefully check that all internal and external cables are securely inserted in their ports. Wiggle connections to check for any looseness. Reconnect anything that seems loose. For persistent cases, inspect the ports for any bent or broken pins.
Faulty Hard Drives
Problems with the hard drive or SSD can definitely lead to freezes while loading data. Corrupted files, bad sectors, or mechanical failure can all afflict hard drives.
Check the S.M.A.R.T. status of your drives with tools like CrystalDiskInfo. Run chkdsk and defragmentation to fix file system errors. Back up your data immediately if the drive seems to be failing. Replace defective drives before permanent data loss occurs.
Driver Conflicts and Incompatibilities
Outdated, misconfigured, or incompatible drivers can clash with other hardware and software, leading to conflicts and freezes. For example, an outdated graphics card driver may not interact properly with a Windows update.
Use Device Manager to check for problem drivers indicated by warning signs. Roll back or update drivers as needed. Disable redundant drivers. Also, uninstall redundant third-party system tools that can interfere with drivers.
Software Issues
Besides hardware, freezing can also be caused by operating system problems, malware infections, bloated programs, and software conflicts.
Windows System Files Corruption
Corrupted Windows system files can prevent proper functioning, eventually leading to freezing. The problem may arise after a buggy update, incomplete installation, or malware tampering.
System File Checker can scan and replace corrupted files. Rerun installation media to repair damaged installations. Startup Repair and Windows recovery environments also fix booting issues. Clean boot into Safe Mode to check for conflicts from third-party apps.
Too Many Background Apps
Too many programs running simultaneously, especially at startup, can consume memory and CPU cycles. This slows down performance and may freeze the system, especially if you open further memory-intensive programs.
Use Task Manager to end unnecessary background processes and apps hogging resources. Disable startup programs you don’t need. Add more RAM if memory usage is very high. An SSD also speeds operations compared to an HDD.
Software and Driver Incompatibilities
Certain combinations of hardware and software components may be incompatible and clash, leading to PC freezes. For example, an outdated app may not work properly with the newest Windows version.
Check forums and vendor sites to see if any known compatibility issues exist with your setup. Update or revert problematic apps, drivers, and services to more stable versions. Disable non-essential software features and tools using selective startup.
Malware Infections
Viruses, spyware, ransomware, and other malicious software are notorious for slowing down, crashing, and freezing computers. Malware hog resources, corrupt files, and damage the OS.
Run full system scans using updated antivirus software to remove infections. Malwarebytes and HitmanPro are excellent for second opinions. Wipe hard drives and reinstall Windows if needed to eliminate stubborn malware. Practice safe browsing and downloads to avoid future infections.
Buggy Feature Updates
Major Windows updates or new patches for apps can sometimes contain bugs that lead to freezing or instability. The problems may only surface after using the program for a while.
Check online communities to see if others are reporting issues after a recent update. Roll back problematic updates in Programs and Features or Windows Update settings. Disable automatic app or Windows updates to prevent being an unwilling beta tester. Report bugs to developers.
Registry Errors
The Windows registry stores critical system configuration data. Corruption and errors here can cascade into broader operating system problems including freezes.
Registry cleaners like CCleaner can find and fix many errors automatically. However, manually editing the registry is risky, so export a backup first. Repair Windows installations using setup media to refresh the registry if needed.
Troubleshooting PC Freezes
When your PC suddenly freezes, don’t panic. Follow some systematic troubleshooting to identify the culprit. Here are some steps to try:
Check for Overheating
As mentioned earlier, overheating is one of the most common causes of PC freezes and crashes. Monitor your CPU and GPU temperatures using system utilities. Aim to keep load temperatures under 80-90°C. Improve cooling or reduce computational loads if necessary.
Examine Task Manager
Open Task Manager and look at processes, app resource usage, and performance graphs. See if any application or process is consuming very high CPU, memory, or disk utilization, potentially choking the system. End problematic tasks and optimize high usage apps.
Check Event Viewer
Event Viewer logs all system events including errors. It can point to the source of issues like registry problems, failed services, driver faults, etc. leading to freezes. Google event descriptions to understand their meaning.
Boot Into Safe Mode
Safe Mode loads only the essential drivers and services. If the system remains stable here, it indicates conflicts from third-party apps and drivers. Uninstall/update problematic software accordingly.
Scan and Repair Drives
Use Check Disk, SFC, and DISM tools to scan and fix corrupted system files and bad sectors on drives that could cause freezes. Replace defective hardware if needed.
Test with Live Linux USB
Boot into a Linux live environment from USB to isolate Windows as the potential cause. Freezes here too indicate deeper hardware problems like overheating or failing components.
Replace Faulty Hardware
If you’ve narrowed down particular hardware components that are faulty, just replace them. RAM, PSUs, motherboards, and HDDs/SSDs are prime candidates for easy replacement fixes.
Reinstall Windows
As a last resort, backup data, wipe the hard drive partitions, and perform a clean Windows installation to eliminate lingering software issues leading to instability.
Preventing PC Freezes
While troubleshooting and repairing PC freezes is important, prevention is even better. Follow these tips to reduce the chances of random lockups happening in the first place:
Keep Drivers and Software Updated
Regularly update drivers, Windows, and applications to the latest stable versions. Updates fix bugs, incompatibilities, and security flaws that could otherwise cause freezing issues.
Perform Regular Maintenance
Do periodic disk cleanup, defragmentation, registry cleaning, and driver reinstallation to remove accumulated digital cruft that bogs down performance. Backup important data regularly as well.
Monitor Temperatures
Check CPU, GPU, and system temperatures under different workloads. Maintain adequate cooling and airflow. Keep fans and heatsinks free of dust buildup for optimal heat dissipation.
Use Trusted Software
Be careful when installing new software and plugins. Stick to reputable sources to avoid adware, spyware, and malware that could destabilize your system.
Clean Out Cabling Clutter
Ensure all power supply cables, SATA cables, and other wiring are neatly routed with no bent pins or loose connections. Zip tie and tuck away cables out of harm’s way if needed.
Close Unnecessary Apps
Don’t keep too many foreground and background apps open simultaneously. Set programs to close when not in use. Disable startup items that don’t really need to always run.
Add More RAM
Insufficient memory is a major cause of poor PC performance and freezing. Upgrade to more RAM if needed so you don’t max out memory usage during daily tasks.
Employ a UPS
Use an uninterruptible power supply (UPS) device to safeguard your PC against power surges, voltage spikes, and electricity cuts that could force an abrupt freeze or shutdown.
Conclusion
PC freezes can definitely be frustrating when you’re working productively or gaming. But don’t smash your computer just yet! By methodically troubleshooting hardware faults, software issues, malware, heating problems, and more, you can figure out what’s destabilizing your system and take appropriate corrective measures.
Prevention is also key. Perform regular maintenance, install software updates, monitor thermals, avoid malware, and keep your cabling tidy. With some diligence and care, you can significantly reduce sudden PC freezes and enjoy smooth, stable computing.