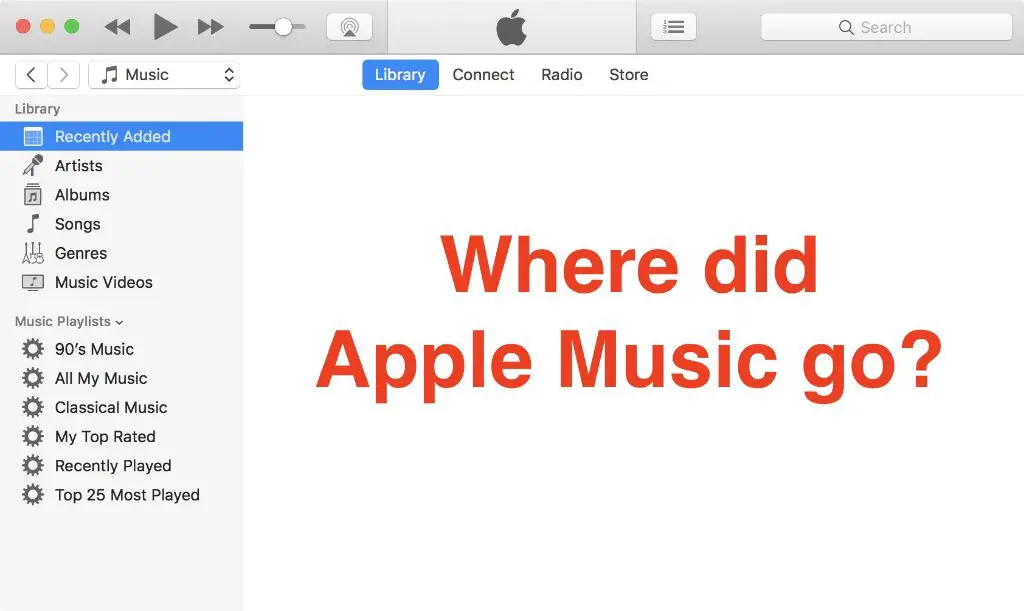If you are having issues with music purchased on your iPhone not showing up in iTunes on your computer, there are a few potential causes and solutions to try.
Quick Overview
Here is a quick overview of the main reasons your iPhone music may not be appearing in iTunes and how to fix it:
- Your iPhone is not properly synced to your computer – Connect your iPhone to your computer and sync it.
- You have iTunes Match enabled – Check settings and consider disabling.
- Your music is DRM protected – DRM music can only be played on the device it was purchased on.
- “Show iTunes purchases” is disabled – Go to iTunes settings and enable this.
- Your music is stored in iCloud – Make sure you have downloaded all music to your device.
Sync Your iPhone to Your Computer
The most common reason that music purchased on an iPhone does not show up in iTunes is because the iPhone has not been properly synced to the computer. Here is how to sync your iPhone and computer using a USB cable to access your iPhone music in iTunes:
- Connect your iPhone to your computer using the included USB to Lightning cable. This will often trigger iTunes to open automatically if you have it installed.
- If iTunes does not open, launch it manually on your computer.
- Make sure your iPhone is selected in the upper right corner of iTunes.
- On a Mac, click the iPhone icon. On Windows, click the Sync button.
- Check that the sync options for music are enabled. The options may vary between versions of macOS and Windows, but make sure syncing for music, podcasts, etc is checked.
- Click the Apply or Sync button in iTunes to sync the content.
- Once completed, your iPhone music purchases should now be copied to your iTunes library if they were not already there.
This sync process will copy purchased music from your iPhone onto your computer so you can access it in iTunes. Make sure to sync occasionally to get your latest music purchases showing up.
Check if iTunes Match is Enabled
If you are an iTunes Match subscriber, this can cause music purchased on your iPhone to not appear in your iTunes library on your computer. iTunes Match stores your music library in the cloud rather than on local devices. Here is what to do if you use iTunes Match:
- Open your iTunes desktop app and go to the Account menu.
- Select “View My Account”.
- Look for the setting for iTunes Match and confirm if “iTunes Match” is enabled or disabled.
- If enabled, consider disabling iTunes Match. This will keep your music stored locally again.
- Sync your iPhone to your computer again as outlined above.
- Your music should now transfer to your computer for use in iTunes.
Using iTunes Match means music is primarily stored in iCloud rather than your devices. Disabling it can help make sure music is saved locally for syncing and use in the iTunes app.
DRM Protection Limitations
If you purchased music directly on your iPhone from the iTunes Store, there is a chance it may be protected by Digital Rights Management (DRM). DRM restricts the use of digital media. In this case, it means music purchased on your iPhone cannot be synced with iTunes on your computer. Here is some more detail on how DRM works in this situation:
- DRM is applied to individual song or album purchases from the iTunes Store.
- Apple Music subscription downloads or music not bought via iTunes does not have DRM protections.
- DRM prevents direct copying or syncing of this music to other devices.
- The music will only play on the device it was purchased on (your iPhone in this case).
- To access DRM iTunes music on your computer, you need to Authorize the computer using your Apple ID account.
- This adds the computer to your list of “authorized” devices for playback.
- After authorizing the computer, the DRM music will become available in iTunes on that computer.
In summary, if you purchased songs individually on your iPhone, they may have DRM that prevents syncing. Authorizing your computer with your Apple ID allows DRM songs to be used in iTunes on that computer.
Enable “Show iTunes Purchases”
If you have iCloud Music Library enabled in iTunes, there is a setting that needs to be turned on to show music purchased directly on your iPhone.
- In iTunes on your desktop, go to the Preferences menu.
- Click the General tab.
- Locate the setting for “Show iTunes purchases”.
- Check the box to enable it.
- Click OK to save the change.
With that option enabled, iTunes on your desktop will now show any music purchases made on your iPhone in your iTunes library. It is on by default, but double check it is enabled if your purchases are not appearing.
Check iCloud Music Library Settings
Purchases made on your iPhone may also not appear in iTunes if you utilize iCloud Music Library. This service stores your music collection in iCloud and streams it to devices. To get iPhone purchases to save locally, check these iCloud Music Library settings:
- Open Preferences in iTunes and go to the General tab.
- Look for the setting for iCloud Music Library.
- Make sure there is a check mark to enable it.
- Also check the setting below for “Download Matching Songs”.
- This will download any songs matched in iCloud to your computer.
- Click OK to save changes.
- Now download any purchased songs on your iPhone to the device storage.
- Sync your iPhone to transfer those downloads to iTunes.
With iCloud Music Library on and downloads enabled, your iTunes purchases should properly appear in iTunes after downloading them to your iPhone storage and syncing.
Authorize Your Computer
As mentioned above with DRM limitations, you may need to authorize your computer to allow syncing of music purchases:
- Open iTunes on your desktop.
- Go to Account > Authorizations > Authorize This Computer…
- Enter your Apple ID and password.
- This will authorize the computer and add it to your list of authorized devices.
- DRM protected music can now be synced to this computer.
This simple authorization process will allow songs purchased on your iPhone to be synced to authorized computers for playback in iTunes.
Check iPhone Downloads Setting
There is one additional iPhone setting that can prevent your music purchases from showing up in iTunes:
- On your iPhone, open Settings > Music.
- Make sure the setting for “Downloaded Music” is enabled.
- This will keep your music purchases stored locally rather than relying on iCloud Music Library for streaming.
- The downloads will then be available to sync to iTunes.
With this enabled, any music purchases will download to your device for syncing rather than streaming them from the cloud. This allows iTunes to access them when syncing the iPhone.
Other Potential Factors
Here are a few other minor technical factors that could potentially prevent your iPhone music purchases appearing in iTunes:
- Outdated iOS or iTunes version – Make sure your iPhone OS and iTunes desktop app are up to date.
- User account and permission issues – Try syncing on a different user account or computer if possible.
- Custom iOS music app – Some third-party iOS music apps may prevent syncing to iTunes.
- WiFi and cable issues – Make sure you have a stable WiFi and USB cable connection when syncing.
- Large music library – Over 100k songs can sometimes cause issues with syncing and matching.
While less likely, checking these additional points may help uncover any problems preventing your iPhone music from appearing in iTunes on your desktop.
Summary and Conclusion
Here are the key takeaways to help get music purchased on your iPhone to show up properly in the iTunes desktop application:
- Sync your iPhone to your computer regularly via USB.
- Authorize computers to allow DRM-protected music syncing.
- Check that iTunes Match and iCloud Music Library settings allow local downloads.
- Make sure “Show iTunes Purchases” is enabled under iTunes preferences.
- Download iPhone music purchases locally rather than rely on iCloud streaming.
- Update iOS and iTunes software to current releases.
Following these tips should resolve most cases where iPhone music purchases are not appearing in iTunes. The most common fixes are ensuring you sync your iPhone to transfer purchases, disabling iTunes Match, and authorizing your computer for DRM protected songs. With the proper settings and syncing method, you can easily get all your music content to appear correctly across iPhone and iTunes.