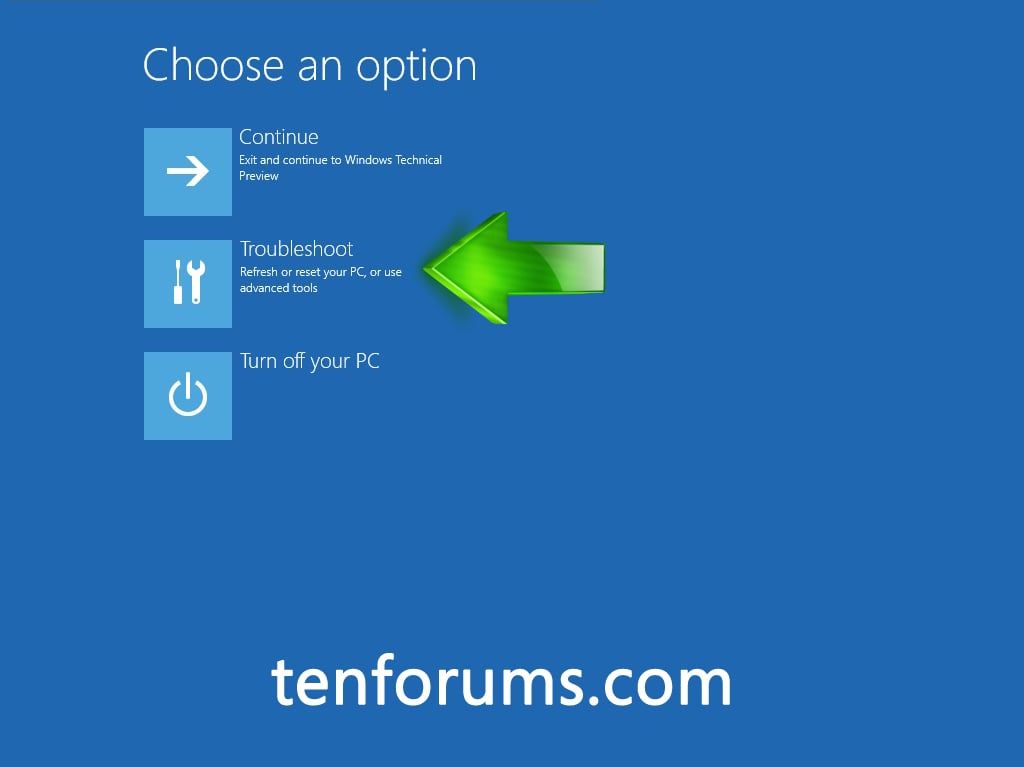Windows 10 failing to boot properly is a frustrating issue that many users face. There are several potential causes for this problem. In this comprehensive guide, we will explore the most common reasons why you may be experiencing Windows 10 boot problems and provide fixes to get your PC booting correctly again.
Common Questions
Here are answers to some quick questions about Windows 10 failing to boot:
What are the most common causes of Windows 10 failing to boot?
The most common reasons for Windows 10 boot failure include corrupt system files, driver issues, hardware failure, incorrect boot order in BIOS, and recently installed updates. We cover each of these in more detail later in the guide.
How can I fix Windows 10 boot problems?
Start by trying basic troubleshooting like restarting your PC and booting into Safe Mode. If that doesn’t work, you may need to use the Windows recovery environment to access advanced repair tools, system restore, or reset Windows. Resetting BIOS to default settings can also help.
What should I do if Windows 10 gets stuck in a reboot loop?
A Windows 10 reboot loop usually indicates a serious startup issue. Try advanced startup options to diagnose the problem. Repairing system files using the recovery environment is often needed to resolve a reboot loop.
Why does Windows 10 sometimes get stuck before the login screen?
If Windows 10 hangs before reaching the login screen, it’s typically caused by driver, software or hardware conflicts. Updating incompatible drivers in Safe Mode is a good first step. If that doesn’t work, you may need to reset Windows.
Causes of Windows 10 Boot Failure
There are several potential causes that can prevent Windows 10 from booting up properly. Here are the most common reasons why you may be experiencing boot issues:
Corrupt System Files
System file errors are one of the most frequent causes of Windows 10 boot problems. Vital operating system files can become corrupted from power outages, improper shutdowns, buggy updates, malware infections, and more. Damaged system files will prevent Windows from starting correctly.
Driver Issues
Outdated, buggy, or incompatible device drivers are another prime suspect for Windows 10 boot failure. Drivers allow hardware components like video cards, network adapters, and storage drives to communicate properly with the operating system. Faulty drivers can easily block the system from booting.
Hardware Failure
If your PC’s essential hardware components fail, like the hard drive, memory, or motherboard, Windows obviously will have trouble booting. So hardware problems like bad sectors, failed connections, or degradation over time can all cause boot failure.
Incorrect Boot Order
Your PC’s BIOS controls the boot order – the sequence of storage locations it checks for an OS to start. If the BIOS boot order gets changed incorrectly, it may skip your Windows hard drive entirely and fail to boot.
Recent Updates
Windows updates can sometimes contain bugs that destabilize the operating system and cause boot issues. Major feature updates in particular are prone to potential problems. If your PC cannot boot after a buggy update, you’ll need to roll it back or repair Windows.
How to Fix Windows 10 Boot Problems
If you’re experiencing any type of Windows 10 boot failure, there are a number of troubleshooting steps you can take to get your system booting properly again:
Restart Your PC
If Windows fails to boot just once or shows one-time startup errors, the problem may resolve itself with a simple restart. Shut down your system fully then power it back on to reboot fresh.
Boot Into Safe Mode
Safe Mode loads a minimal version of Windows with just the essential drivers and services. This can bypass many startup issues. In the Windows login screen, hold Shift and click the Power icon > Restart to access the Safe Mode options.
Use the Windows Recovery Environment
The recovery environment contains advanced startup repair tools that can fix many Windows 10 boot problems. It lets you access system restore, startup repair, system file checker, and recovery options. To enter the recovery environment, hold Shift and click Restart > Troubleshoot.
Reset Your BIOS
Resetting your motherboard BIOS to factory default settings can correct any incorrect boot order or driver issues caused by invalid BIOS settings. Consult your motherboard manual for the key combo to access the BIOS menu and reset defaults.
Roll Back Recent Updates
If your PC stopped booting after a Windows Update, rolling back that specific patch may resolve the issue. Boot into Safe Mode then go to Settings > Update & Security > View Update History and uninstall the latest update.
Repair or Clean Install Windows
For serious boot issues, you may need to perform an in-place repair, system restore or clean reinstall of Windows 10 to fix underlying OS file corruption. Back up your data first, then use the recovery environment tools.
Advanced Windows 10 Boot Troubleshooting
For more advanced troubleshooting of difficult Windows 10 boot problems, you can try the following techniques:
Disable Fast Startup
Fast Startup can sometimes cause boot issues by not fully shutting down the system. Disable Fast Startup in Settings > System > Power & sleep to rule out this potential cause.
Uninstall Recently Added Drivers
If Windows 10 stops booting after installing a new driver, boot into Safe Mode and use Device Manager to uninstall the problematic driver.
Check Your Hard Drive Health
Corrupt partitions, bad sectors or failing hardware can prevent booting. Check your hard drive SMART status with a tool like CrystalDiskInfo. Replace your drive if it shows signs of deterioration.
Repair Windows Using Command Prompt
From the recovery environment, you can access the Command Prompt for advanced troubleshooting. Use commands like BOOTREC, SFC, DISM, CHKDSK and STARTUP REPAIR to fix core OS files.
Clean Boot Your PC
A clean boot loads only the bare minimum drivers and services required, useful for pinpointing software conflicts. To clean boot, use MSCONFIG to selectively disable non-essential startup items.
Recovering Data from an Unbootable Windows 10 Drive
If your Windows 10 system fails to boot due to hardware failure or file corruption, you may need to recover your data before attempting any repairs. Here are some options for pulling data off a drive that won’t boot Windows:
- Use a bootable Linux USB drive and access the files through the Linux OS.
- Attach the hard drive as a secondary drive in another PC using an enclosure or cable.
- For drive hardware failure, send to a data recovery service to extract the data from the damaged drive.
- On an unbootable laptop, remove the drive and use another computer with an external connector.
Once you backup your files, you can attempt fixes like system restore, startup repair or a Windows reinstall without worrying about data loss.
Common Windows 10 Boot Errors
Here are some examples of specific startup error messages you may encounter and how to resolve them:
| Boot Error | Likely Cause | Fixes |
|---|---|---|
| INACCESSIBLE BOOT DEVICE | Corrupt or missing operating system files, damaged hard drive, legacy BIOS mode enabled on UEFI system | Repair or restore Windows using recovery environment, enable UEFI in BIOS, replace failing hard drive |
| CRITICAL PROCESS DIED | Corrupted Windows processes and services, hardware or driver incompatibilities, malware infection | Scan for malware, perform SFC and DISM scans, update drivers, clean boot |
| BOOTMGR IS MISSING | Damaged master boot record (MBR), moved Windows from original hard drive location | Run automatic repair, rebuild BCD, restore MBR |
| PAGE FAULT IN NONPAGED AREA | Defective memory module, corrupt system files, faulty hard drive | Test and replace RAM, run memory diagnostics, reset Windows |
| UNMOUNTABLE BOOT VOLUME | Hard drive failures, missing NTFS partition, unsafe drive shutdown | Check drive health, recover data and reformat/replace drive if hardware failure found |
Preventing Windows 10 Boot Problems
You can help avoid Windows 10 boot issues by following best practices:
- Always use safe shutdown and restart procedures.
- Keep your PC updated with the latest patches and drivers.
- Use an uninterruptible power supply (UPS) during power outages.
- Don’t install boot software or managers.
- Handle drives carefully and never move Windows partitions.
- Scan for malware and cleanup unwanted startup programs regularly.
Conclusion
Windows 10 failing to boot properly can stem from corrupt files, driver conflicts, hardware failure, BIOS misconfigurations and other system issues. By understanding the most common causes and applying focused troubleshooting techniques, you can diagnose and repair most Windows 10 boot failures. Just be sure to backup any important data first before attempting repairs on an unbootable drive. With persistence and the right tools, you should be able to get your PC booting properly again.