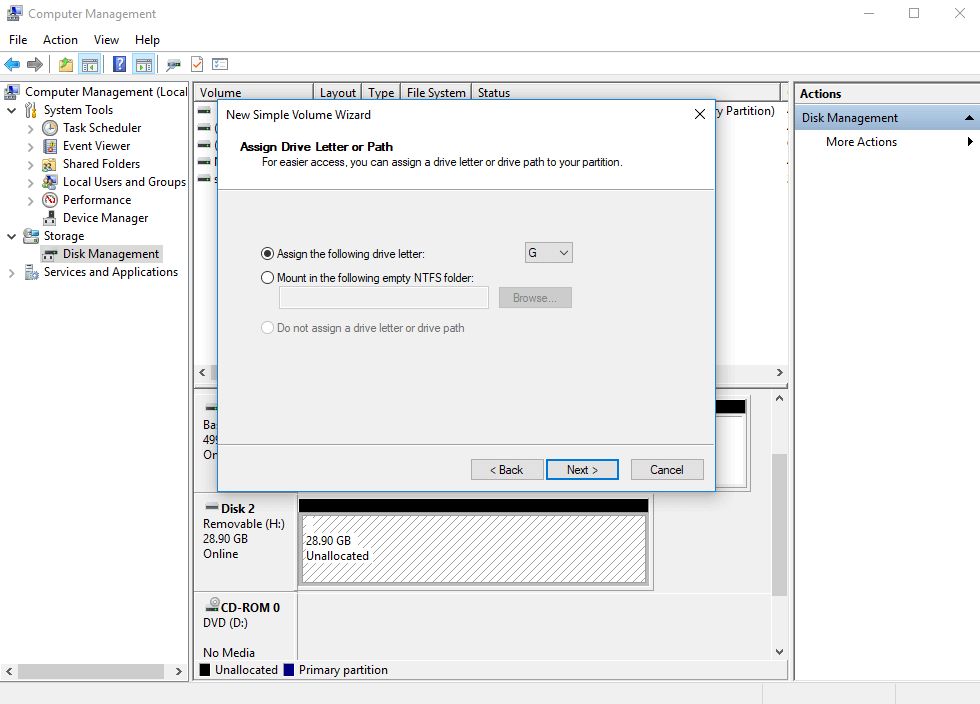Having issues with Windows 10 not recognizing your external hard drive can be frustrating. There are several potential reasons why this may happen and steps you can take to troubleshoot and resolve the problem.
Quick Overview
Here is a quick overview of some common reasons Windows 10 may not recognize an external hard drive and solutions to try:
- Outdated drivers – Update USB and external hard drive drivers
- Drive letter conflict – Change or remove the drive letter assignment
- Power supply issues – Use a Y-cable or connect to a powered USB hub
- Extra security/encryption – Disable security software or BitLocker encryption
- Drive formatting issues – Check NTFS formatting and run CHKDSK scan
- Damaged drive – Try on another PC, check for physical damage
- Faulty USB port – Try a different USB port and cable
Possible Causes of External Hard Drive Not Showing Up
There are a number of possible causes that could be preventing Windows 10 from detecting the external hard drive:
Outdated Drivers
Outdated, corrupt, or missing drivers can cause connectivity issues with external drives. Make sure you have the latest drivers installed for the external drive and also for the USB controller on the system.
Drive Letter Conflict
If the drive letter assigned to the external drive is already in use by another device, Windows can have trouble detecting it. You can change the letter assigned to the drive in Disk Management.
Power Supply Issues
Some external hard drives require more power than can be provided over just a single USB cable. If the drive is not getting enough consistent power, it may not function or show up properly. Using a Y-cable or connecting to a powered USB hub can resolve this issue.
Extra Security/Encryption
Security software or encryption like BitLocker can sometimes interfere with external drives being detected properly. Temporarily disabling security software or decrypting the drive can help determine if this is the cause.
Drive Formatting Issues
The external drive may have formatting errors or file system corruption that is preventing Windows from recognizing it. Checking for errors using CHKDSK or reformatting as NTFS can potentially fix this.
Damaged Drive
Physical damage to the drive from dropping or mishandling can lead to functionality issues including Windows not recognizing the drive. Trying the drive on another computer can help determine if it is a damaged drive.
Faulty USB Port
Problems with the USB port on the computer itself, such as loose connections or damaged ports, can result in connectivity issues with external drives. Trying different USB ports and cables can help isolate this potential issue.
Steps to Troubleshoot External Hard Drive Detection in Windows 10
If your external hard drive is not showing up in Windows 10, try the following troubleshooting steps:
- Check physical connections – Disconnect and reconnect the USB cable to make sure it is firmly seated.
- Try a different USB port/cable – Switch to a different port and try a different cable if possible.
- Update drivers – Update USB controller and external hard drive drivers.
- Assign a drive letter – Use Disk Management to assign a letter to the drive if none is assigned.
- Remove letter assignments – Change or remove other drive letter assignments that could be causing a conflict.
- Disable USB selective suspend – Disable the setting to allow consistent power to the drive.
- Disable security software – Temporarily disable antivirus or other security software.
- Check for errors – Use CHKDSK to scan for and repair errors on the drive.
- Format as NTFS – Check the drive format and reformat it as NTFS if needed.
- Try a powered connection – Use a Y-cable or connect to a powered USB hub.
- Test on another PC – Connect the drive to a different computer to check if it is recognized.
Check Physical Connections
As simple as it sounds, just disconnecting both ends of the USB cable and reconnecting them firmly can help complete the connection and allow Windows to detect the drive. Make sure the USB cable is plugged directly into the computer itself and not an unpowered hub.
Try a Different USB Port and Cable
If Windows still does not recognize the external drive after reconnecting it, try switching to a different USB port on the computer. Preferably use a port directly on the computer and not on a hub. Also try swapping out the USB cable with a different one if possible.
Update Drivers
Go into Device Manager and check for any drivers related to the USB controller and external hard drive that need to be updated. Updated USB and external hard drive drivers can resolve general connectivity issues that may prevent recognition.
Assign a Drive Letter
Open up Disk Management and check to see if a drive letter is assigned to the external drive. If not, assign a letter so that Windows will recognize the path to the drive. Avoid using a letter already assigned to another device.
Remove Conflicting Letter Assignments
Just as assigning a letter can help, removing letters that are already in use by another disk or device can also resolve conflicts that are preventing Windows from detecting the drive.
Disable USB Selective Suspend
In Power Options, disable the “USB selective suspend setting” which can sometimes lead to USB devices being disconnected during suspend. This keeps consistent power to the drive.
Disable Security Software
Antivirus, firewalls, and other security software can sometimes interfere with external drives. Temporarily disabling this software can determine if it is the cause of the visibility issues.
Check for Errors
Using CHKDSK, check the external drive for file system errors or corruption. If errors are found, CHKDSK will attempt to repair them, possibly restoring Windows’ ability to recognize the drive.
Format as NTFS
Using Disk Management, check if the external drive shows up as RAW or is formatted as FAT32/exFAT instead of NTFS. Reformatting as NTFS may allow Windows to properly recognize the drive.
Try a Powered Connection
If power supply is the issue, connect the external drive to a powered USB hub or use a Y-cable to draw power from two USB ports instead of just one. This may provide enough power for Windows to detect it.
Test on Another PC
Connect the external drive to a different computer and see if that system recognizes it properly. If it does, the issue is likely with the original PC’s USB port, drivers, or settings instead of the drive itself.
External Hard Drive Still Not Recognized?
If you have worked through all of these troubleshooting steps and the external hard drive is still not recognized by Windows 10, the drive itself is likely damaged or corrupted. At that point, here are a few additional things you can try:
- Try a different USB cable just to confirm it is not the cause.
- Check if the drive makes any sounds like clicking or beeping.
- Look for damage like a cracked or bent USB connector.
- Feel for any vibration indicating disk activity.
If the drive does not make any sounds, does not vibrate at all, or you can see obvious physical damage, the drive itself is probably dead or damaged beyond repair. At that point you will need to contact the manufacturer for potential warranty or replace the drive. Some manufacturers like Seagate and Western Digital have free diagnostic software available which can confirm if the drive itself is faulty.
Preventing External Hard Drive Detection Issues
While external hard drive connectivity issues can happen spontaneously, you can take some preventative measures to help avoid problems:
- Properly eject the drive before disconnecting.
- Use a surge protector to prevent power spikes.
- Keep the drive in a cool, dry place away from magnets.
- Regularly scan for and remove malware infections.
- Perform regular backups to limit potential data loss.
Avoid accidentally disconnecting or powering down the drive while it is being accessed to prevent possible corruption. Also avoid exposing the drive to excess physical shocks, moisture, or magnetic fields which can lead to damage over time.
Recovering Data from an Unrecognized External Hard Drive
If you have important data stored on the external drive that Windows is no longer recognizing, there are some steps you may be able to take to recover that data:
Try Manual Mounting
If the drive shows up in Disk Management but doesn’t have a drive letter, try manually mounting it from the command prompt. This may allow you to access the files stored on it.
Use Data Recovery Software
Specialized data recovery software like EaseUS, Stellar Phoenix, or Ontrack EasyRecovery may be able to locate files on the external drive and copy them to another device even if Windows cannot access it.
Remove and Test the Disk Internally
As a last resort, you can physically remove the hard disk from its external enclosure and install it directly in a desktop computer to check if the disk itself can still be accessed that way.
Contact a Data Recovery Service
For complex data loss situations involving mechanical or physical damage, a professional data recovery service may be able to repair the drive and recover some or all of its contents, albeit at a potentially high cost.
Prevent Data Loss with Regular Backups
To avoid finding yourself in a situation where you cannot access important data due to an external drive failure, it is critical to maintain regular backups of your data.
Some backup options to consider include:
- External hard drive backups – Use a second external drive to periodically backup important data.
- Cloud backups – Backup to the cloud using a service like Backblaze, IDrive, Acronis Cloud, etc.
- File syncing – Use a tool like Resilio Sync or Dropbox to synchronize files across devices.
- Backup software – Utilize a dedicated backup program like Veeam Agent for Microsoft Windows.
- Redundant RAID array – Store data in a RAID 1 mirrored array.
With regular backups, you can easily restore your valuable data if an external hard drive fails or becomes inaccessible for any reason.
Conclusion
External hard drives occasionally stopping being recognized by Windows 10 is an annoyance that can happen due to drivers, incompatibility, formatting, or physical issues. By working through various troubleshooting steps like checking connections, updating drivers, changing drive letters, scanning for errors, and trying different cables/ports, the issue can usually be resolved or isolated to the drive itself.
Preventing sudden recognition issues comes down to proper device removal and care. If data cannot be accessed from a damaged or unrecognized drive, recovery options range from DIY software tools to professional data recovery services. But the best defense against potential data loss is maintaining recent backups of your important files.