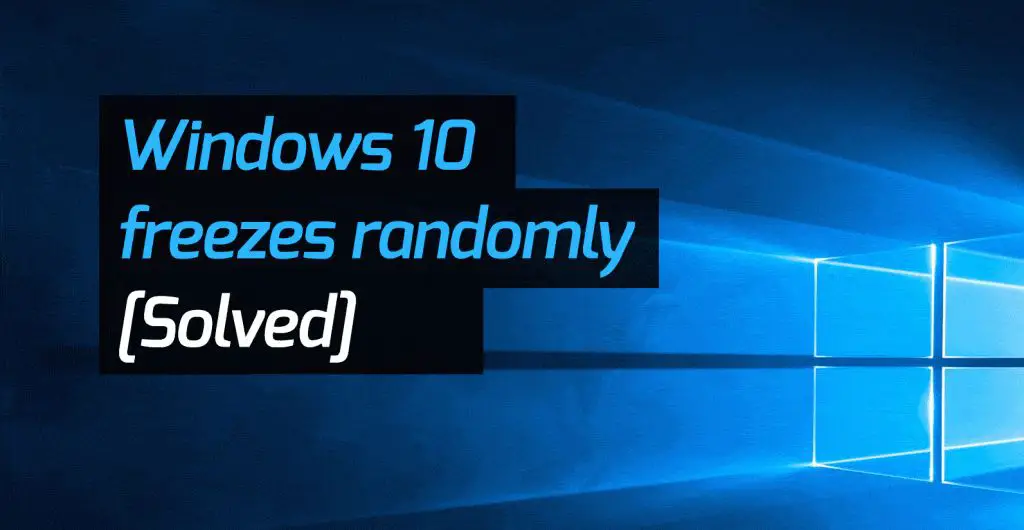Windows 10 freezing randomly can be frustrating and disrupt your workflow. In this comprehensive guide, we will examine the various causes of Windows 10 freezing and solutions to troubleshoot and fix the issue.
Common Causes of Windows 10 Freezing Randomly
There are several potential culprits that can lead to Windows 10 freezing randomly:
- Software conflicts
- Faulty drivers
- Hardware problems
- Outdated or incompatible apps
- Corrupted system files
- Overheating
- Insufficient system resources
- Fragmented hard drive
- Virus or malware infection
Let’s take a deeper look into each of these common causes:
Software Conflicts
Incompatible or conflicting software programs can lead to system freezes in Windows 10. This commonly occurs after installing a new application that conflicts with an existing program. The conflict can cause core system processes to hang and freeze up.
Faulty Drivers
Device drivers allow your hardware components like video cards, printers, mouse etc to communicate properly with Windows. Outdated or corrupt drivers can easily cause freezes and crashes in Windows 10.
Hardware Problems
Defective or failing hardware components like bad RAM, failing hard drives, overheating CPU chips can lead to intermittent system freezes. As hardware components degrade over time, they become prone to cause conflicts and crashes.
Incompatible Apps
Apps designed for older versions of Windows may not work properly in Windows 10. Such incompatible apps can freeze, crash or BSOD your system. Apps not optimized for your PC’s hardware can also misbehave and freeze.
Corrupted System Files
System file corruption is a common cause of random freezing in Windows 10. Important OS files like registry files and DLL files can get corrupted over time – leading to volatile system behavior and crashes.
Overheating
Excessive heat buildup within your PC can definitely lead to system freezes. Dust buildup in cabinets, CPU fans and heat sinks can cause overheating. A failed cooling fan can also heat up components and freeze Windows.
Insufficient System Resources
Running too many resource-intensive apps can choke your RAM, CPU and disk usage. This strains your hardware resources leading to lag, hangs and system lockups. Upgrading to more RAM and faster processors can help.
Fragmented Hard Drive
Data fragmentation on traditional hard disks eventually degrades read/write speeds. Thisslows down access to system files – resulting in delays, hangs and freeze ups.
Virus or Malware Infection
Viruses, spyware, cryptocurrency miners and other malware can infect Windows 10 and cause random freezes. Malware runs hidden processes thateat up resources, corrupt files and damage the OS.
How to Fix Random Freezing in Windows 10
Now that you know the main culprits, here are the top solutions and troubleshooting steps to stop random freezing in Windows 10:
1. Update Drivers
Updating drivers especially display and chipset drivers can prevent most system freezes caused by driver issues. Follow these steps:
- Open Device Manager (right-click Start Menu and select Device Manager)
- Expand categories like Display Adapters, Universal Serial Bus Controllers etc
- Right-click each device and select Update driver
- Choose Search automatically for updated driver software
- Reboot your PC once the updates are installed
2. Uninstall Conflicting Apps
If you suspect some recently installed app is conflicting with another, uninstall it:
- Open Control Panel > Programs > Programs and Features
- Select the problematic app and click Uninstall
- Restart your PC and check if the freezes stop occurring
3. Run System File Checker
Corrupted Windows files can be fixed using the System File Checker tool:
- Type cmd in the Start menu to open the command prompt
- Run the command: sfc /scannow
- This will scan and restore missing/corrupted OS files
4. Check Your Hardware
Use these steps to diagnose hardware issues:
- Open Windows Reliability Monitor and check for hardware related errors
- Run a CPU/GPU benchmark like FurMark to check for overheating
- Run Windows Memory Diagnostic to scan your RAM for defects
- Check SMART data on your hard drives for signs of failure
- If hardware tests indicate defects, those components may need replacement
5. Clean Up Disk Fragmentation
Defragment your hard disks to optimize file access speed:
- Open the Disk Defragmenter utility
- Select your hard drive(s)
- Click Optimize to defrag and consolidate fragmented files
6. Free Up System Resources
Follow these tips to free up resources being hogged by background apps/processes:
- Open Task Manager and stop non-essential background apps
- Uninstall bloatware apps which run secretly
- Add more RAM to increase available memory
- Set demanding apps to lower priority in Task Manager
7. Check for Malware
Run a full system scan with Windows Defender Antivirus or other security software to remove any malware present.
8. Perform Clean Boot
Performing a clean boot loads Windows 10 with only essential startup programs enabled. This can determine if background apps/services are responsible for freezing issues:
- Open msconfig utility
- Go to the Services tab and check Hide all Microsoft services
- Disable all services except Microsoft services
- Switch to the Startup tab and click Open Task Manager
- Right-click each startup app and select Disable
- Restart your PC and check if the freezes are resolved in clean boot state
- If the issue disappears, you can then selectively re-enable startup items/services to isolate the problematic program
9. Roll Back Recent Updates
Problematic Windows Updates can also cause freezes. Rollback recent updates if the freezes started after an update:
- Go to Settings > Update & Security > View Update history
- Click Uninstall updates
- Select and uninstall recent Windows Updates
10. Reset Windows 10
If nothing else works, resetting Windows 10 can fix inherent OS issues causing freezes:
- Go to Settings > Update & security > Recovery
- Under Reset this PC, click Get started
- Choose Keep my files to refresh Windows while retaining your data
Advanced Troubleshooting
For advanced users, you can try these technical steps to troubleshoot random freezes in Windows 10:
Analyze Minidump Files
Minidump files contain diagnostic crash data. Analyzing them can reveal the faulting driver, process or component:
- Navigate to C:\Windows\Minidump
- Zip the .dmp files and upload to online analyzers like OSR Online, BlueScreenView etc
- Check the log and debug the implicated modules
Use Reliability Monitor Events
The Reliability Monitor in Windows tracks system stability and errors. Review its events for clues:
- Type perfmon /rel in Run and open Reliability Monitor
- Look under Critical events near the time of each freeze
- The event details can reveal the faulting application/driver
Verify Memory Issues
Use the Windows Memory Diagnostic tool in extended mode to thoroughly test your RAM:
- Type Windows Memory Diagnostic in Start and launch the tool
- Click Restart now and check
- Let the scan run overnight in extended mode
- It will display results on next reboot
Stress Test Hardware
Stress testing software like AIDA64, Prime95 and FurMark can workload your PC’s hardware and reveal faults:
- Download and run tools like Prime95, FurMark, Intel Processor Diagnostic Tool
- Monitor temperatures, frequencies, voltages during stress testing
- If system freezes under load, it indicates hardware instability
Test with Clean Install
Performing a clean install of Windows 10 on a test partition can indicate whether the freezes are caused by software or hardware:
- Shrink C drive space and create a test partition
- Clean install Windows 10 from USB media on the test partition
- Disconnect extra drives and hardware and test system stability
- If issue persists on test install, it points to a hardware origin
Conclusion
Random freezes in Windows 10 usually occur due to driver problems, software conflicts, overheating, hardware faults or system file errors. Updating drivers, optimizing disks, scanning for malware and fixing corrupted system files can help resolve many freeze issues.
For advanced troubleshooting, you can analyze memory dumps, reliability monitor events, stress test hardware and perform clean installs. Resetting Windows 10 is the final option to fix inherent OS problems. Identifying and addressing the specific cause can help permanently stop those random Windows 10 freezes.