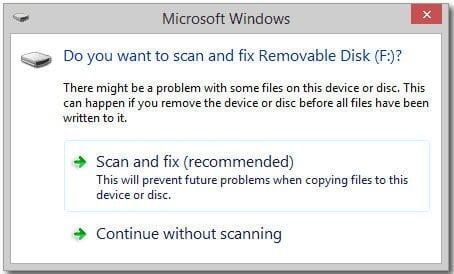Quick Summary
There are a few common reasons why Windows may say there is a problem with a drive:
- The drive has developed bad sectors or errors
- The drive is not properly connected or recognized
- The drive has an incorrect file system format
- The drive has become corrupted or damaged
Diagnosing the exact problem requires checking connections, running disk checks, accessing disk management tools, and potentially reformatting the drive. Backing up data first is advisable. Resolving the issue may require replacing the problematic drive if it is faulty.
What Does the Error Message Mean?
The message “Windows detected a problem with your drive” or “You need to format the disk in drive before you can use it” means Windows has encountered issues accessing or properly interacting with the drive.
This could indicate:
- Physical problems with the drive – bad sectors, mechanical failure, corruption
- Improper connection to the computer – loose cable, not recognized
- Incorrect disk format – raw vs NTFS vs FAT32 vs exFAT
Windows generates this error to warn that there are potential reliability or usability problems with the drive. Ignoring the warning could result in further data loss or problems reading/writing files on that disk.
Main Causes of the Error Message
Here are some common root causes for Windows reporting an issue with a particular drive:
Damaged or Corrupted Drive
If the physical drive has bad sectors or errors, this can prevent Windows from fully accessing data on the disk. Dropping a drive, sudden power loss, age, and general wear and tear can cause physical degradation. Damaged parts of the drive may be inaccessible.
File system corruption can also occur, where the structural data Windows needs to interact with the drive becomes unstable or unreadable. This may happen after an unsafe ejection, sudden power interruption, or error during software installation. It can make part of the drive unusable.
Loose Connections
If a SATA or power cable connected to a drive is loose, not fully inserted, or becomes disconnected, Windows may have trouble recognizing the drive properly. Insufficient power or interrupted access will generate errors.
For external USB drives, a damaged cable, port, or connection point may interrupt the interface between Windows and the drive. This can lead to I/O problems.
Incorrect Disk Format
Windows uses the NTFS file system by default to organize data on hard drives. If an alternative format like FAT32 or exFAT is used, Windows may fail to recognize the disk properly.
For example, inserting an external drive that was formatted on a Mac with HFS+ instead of NTFS will result in the error message on Windows machines. The different file system structure causes accessibility problems.
Failed Initializations
When initializing a brand new disk, or reformatting an existing one, various errors can disrupt the process. This may result in an unallocated, unrecognized, or inaccessible drive.
If the initialization did not successfully complete, Windows will not be able to interact properly with the drive. The I/O communication fails and generates errors as a result.
How to Diagnose the Underlying Issue
Pinpointing what is causing the specific “problem with drive” message requires some diagnosis and troubleshooting. Here are some steps to uncover the root cause:
Check Physical Connections
Start by checking any cables connecting the problematic drive to the computer.
– For internal drives, ensure the SATA cable is firmly attached at both ends, to the drive and motherboard.
– For external drives, try swapping out the USB/Thunderbolt cable or using a different port.
– Check that any required power cables are properly connected if it is an external desktop drive with a separate power supply.
Loose connections are a common reason for disk errors. Reseat cables securely.
Run Disk Checks
Use Windows built-in disk checking utilities like CHKDSK and SFC to scan for drive errors and file system corruption.
CHKDSK will detect and attempt to repair any bad sectors or file system issues with the drive itself. SFC checks for Windows system file corruption. Run these to check for underlying disk problems.
Investigate in Disk Management
Access the Disk Management utility in Windows to view all connected drives. Check if the problem drive shows up here properly.
See if it has an assigned drive letter and if the full allocated space displays properly. If it is unallocated, not initialized, or offline, this indicates larger connectivity or recognition problems.
Consider Reformatting
Using Disk Management or Windows Explorer, try reformatting the problematic drive. This will repartition and reestablish the file system format on the disk.
If successful, this may indicate the drive itself is fine mechanically, but the previous file system had become corrupted.
Attempt Data Recovery
Before any major troubleshooting steps, consider using data recovery software to retrieve any important files on the drive having problems. Utilities like Recuva can restore deleted files if the drive is still somewhat accessible.
Back up what you can before reformatting or replacing the drive. The issue may be irreparable data loss.
How to Resolve the Underlying Problem
Once the source of the problem is identified, take steps to resolve the issue fully:
Replace Damaged Cables
If a SATA, USB, or power cable is causing intermittent connection issues, replace it with a new cable that securely fits both ends. Eliminate any loose port connections.
Run CHKDSK and SFC
If software checks uncover file system corruption or bad sectors, run CHKDSK and SFC scans to repair the identified problems. This may fix accessibility issues on an otherwise healthy drive.
Format Drive Properly
Use Disk Management to delete all existing partitions on the drive and recreate them cleanly. Then reformat the drive with NTFS to ensure full Windows compatibility. This can fix problems caused by incorrect disk formats.
Low-Level Reformatting
For recurring issues, perform a full low-level reformatting of the drive. This completely erases and remaps all sectors before repartitioning. Useful for problematic corruption or bad sectors across the disk.
Replace Faulty Drive
If diagnostics reveal irreparable physical damage or hardware problems, replace the faulty drive. A new drive may be required if mechanical issues or degraded parts of the disk cannot be repaired through software tools.
Contact Technical Support
For problems persisting through software troubleshooting, contact the drive manufacturer or Windows technical support. Provide details of testing done and error messages. Hardware problems may require technical servicing or replacement parts.
Best Practices to Avoid Drive Issues
You can sidestep and prevent many of these drive errors by following some simple guidelines:
- Use the Windows Safely Remove Hardware tool before disconnecting external drives.
- Keep drives physically secure and protected from drops/bumps which can damage components.
- Always eject and disconnect external drives before putting a Windows computer into sleep or hibernation mode.
- Maintain up-to-date backups of your important data across multiple drives.
- Use a surge protector to avoid electrical spikes damaging drive components.
- Make sure disks have proper ventilation and are not overheating from confined spaces or contact with other hardware components.
Following best practices for physical drive handling, regular backups, and proper electrical protection can help reduce instances of file system corruption and mechanical disk damage that cause Windows drive errors.
Frequently Asked Questions
Why does my external hard drive say it needs to be formatted?
This is a common error message when connecting an external drive to a Windows PC. It means Windows detects the drive but cannot access it due to file system incompatibility or corruption. Reformatting it to NTFS should resolve the accessibility issue in this case.
How do I fix an external hard disk not detected in Windows?
Check if the drive appears in Disk Management. If not, try a different USB cable and port. For powered drives ensure the power supply is connected. Also try connecting the drive to a different computer. If the drive fails to appear on multiple machines, it likely has a hardware failure requiring repair or replacement.
Why does DISKPART fail when cleaning my drive?
The DISKPART clean command can fail if there are I/O errors on the drive preventing full access to erase all contents. Try running CHKDSK first to repair accessible sectors, then attempt cleaning the drive again. If issues persist, a full reformatting may be required.
How can I fix a RAW external hard drive without losing data?
First use data recovery software to restore important files and folders from the RAW drive. Then reformat it to NTFS to correct the file system issues causing the RAW state. If reformatting fails, physical damage may prevent drive repair, requiring backup and replacement.
Why is my hard drive showing the wrong capacity?
If Windows reports less space than expected on a drive, it may have an outdated partition table. Use Disk Management to delete and recreate the volume at full capacity. Corruption could also cause missing storage space. Run CHKDSK to check and repair file system errors. Failing drives may develop bad sectors resulting in lost storage capacity.
Conclusion
The infamous “Windows detected a problem with your drive” message can result from connection issues, physical damage, or file system problems on the affected drive. Taking time to diagnose the underlying cause using disk utilities can reveal whether the issue is a quick software fix or an irreparable hardware failure requiring replacement. Carefully following troubleshooting steps to check connections, run disk repairs, verify formatting, and recover data allows identifying the root problem so the best solution can resolve the error. Implementing preventive measures also reduces the chances of drives developing problems that will trigger this dreaded error message.