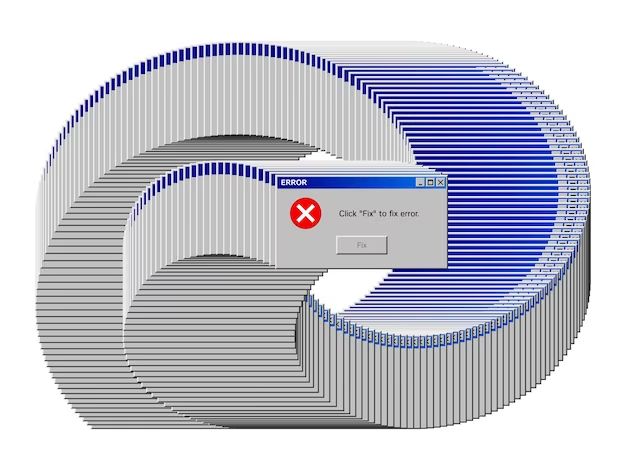Right-click freezing is a common issue that affects many Windows users. When you right-click on the desktop, file explorer, or a folder, Windows explorer may hang or freeze for several seconds before responding. This lag time can disrupt workflow and cause frustration.
The right-click freeze seems to occur randomly and intermittently. For some users, it only happens occasionally, while for others, right-clicking results in a freeze every single time. The freeze typically lasts anywhere from a few seconds to over a minute before explorer starts responding again.
This problem appears to affect Windows 7, Windows 8, Windows 10, and Windows 11 users. It occurs on both desktop PCs and laptops. The root cause is not always clear, but seems to stem from system file corruption, temporary files, startup programs, buggy drivers, malware, or registry issues.
This article will provide an in-depth look at why this right-click freeze happens and offer troubleshooting tips to solve the problem for good.
Possible Causes
There are several possible causes that can lead to Windows freezing when right-clicking:
Corrupt Registry
The Windows registry stores configuration settings and options for the operating system. Over time, the registry can become corrupted or damaged, which can cause performance issues like freezing on right-click. Errors in registry files like shell32.dll, explorer.exe, or userinit.exe could be connected to right-click freezing (Source: Microsoft Answers).
Temporary Files
An accumulation of temporary files, cached data, and other junk files can clutter up storage and memory, potentially leading to lag and freezes when right-clicking. Cleaning disk drives and emptying the temp folder periodically can help prevent this issue (Source: Reddit).
Startup Programs
Too many programs starting up when Windows boots can overload system resources. Disable or uninstall any unnecessary startup items and services to potentially improve right-click performance (Source: SuperUser).
Buggy Drivers
Outdated, corrupt, or incompatible drivers, especially for major components like the graphics card, can cause conflicts leading to freezes and hangs. Keep drivers updated and check for driver-related issues if right-click stops working properly.
Malware
Malware like viruses, spyware, and adware can infect Windows and cause performance degradation. Run antivirus scans regularly and check for unknown or suspicious programs running in the background.
Corrupt Registry
The registry is essentially a database that stores configuration settings and options on Windows operating systems. It contains information needed for Windows to run properly including hardware device configurations, user preferences, installed applications, and more. Over time, the registry can become corrupted or develop errors due to faulty software installations/uninstallations, malware, outdated drivers, or other system changes. When the registry has errors, it can cause slowdowns, crashes, and freezes as Windows struggles to access the damaged registry data (Source).
Specifically, a corrupted registry may freeze or crash Windows Explorer when attempting to perform certain actions like right-clicking folders or files. This is because the shell settings that control the explorer interface are stored in the registry. If these become damaged, explorer can hang or freeze when trying to load menus, display icons, open folders, etc. Fixing the registry errors can resolve these freezes.
Temporary Files
Over time, temporary files can build up and start to slow down Windows performance. These temp files are created by Windows and applications during normal use to store temporary data, manage tasks, and free up memory. However, they aren’t cleaned up automatically and can accumulate to large volumes over weeks or months of use.
Locations where temporary files build up include the Windows TEMP folder (C:\Users\Username\AppData\Local\Temp), the prefetch folder, browser caches, the Windows Downloads folder, and other locations depending on the software. Hundreds of thousands of temp files in these locations can bog down File Explorer and the system as it tries scanning through them all.
Cleaning out the TEMP folder and other temporary file locations can help speed up File Explorer performance and system responsiveness. However, continual buildup indicates an underlying issue that should be addressed. Possible solutions include adjusting app settings, scripting automated cleanups, or analyzing hardware issues if the problem persists.
As noted in [1], temporary system files cluttering up Windows can lead to very slow performance opening File Explorer and other parts of the system. Maintaining and optimizing these temp storage areas is an important part of keeping Windows running smoothly.
[1] https://www.elevenforum.com/t/hundreds-of-thousands-of-folders-in-temp-cause-really-slow-logons.4585/
Startup Programs
One common cause of slowdowns and freezes in File Explorer is having too many programs configured to start automatically at boot. Each additional program consumes memory and processing resources, which can lead to sluggish performance and responsiveness issues in File Explorer and across Windows.
According to Microsoft, having numerous startup programs “can significantly slow down your device and is one of the biggest causes of slow startup times” [1]. Reducing the number of unnecessary startup programs can free up system resources and dramatically improve File Explorer’s speed.
To diagnose startup program issues, open Task Manager and review the Startup tab. Look for any programs that don’t need to launch at boot and disable them. This will reduce the load on your system and can resolve lags and delays when right-clicking or interacting with File Explorer.
Buggy Drivers
Outdated or corrupt drivers can often cause conflicts that lead to Windows freezing when right-clicking. Drivers act as software translators between Windows and your hardware devices. When they are outdated or become corrupted, they may have compatibility issues or cause crashes in Windows Explorer.
According to this Tom’s Hardware forum thread, some users fixed freezing issues by updating their graphics card drivers. Old graphics drivers may not be fully compatible with newer Windows versions, leading to freezing or crashing.
To diagnose driver problems, check Device Manager for any devices showing warning signs like yellow exclamation points. Updating drivers or uninstalling problematic devices may resolve the freezing. You can also try booting Windows in Safe Mode, which only loads essential drivers. If the freezing stops in Safe Mode, it points to a driver conflict as the culprit.
Malware
Malicious software like viruses, spyware, and malware can significantly slow down your computer and cause right-click lag. These nasty programs run stealthily in the background, consuming system resources and degrading performance [1]. Viruses are designed to self-replicate and spread, spyware gathers your personal data, and malware is a general term for harmful software.
These malicious programs often get installed through dubious downloads, infected external drives, or other vulnerabilities. They can modify the registry, install additional harmful software, collect your personal data, and slow your computer to a crawl. Antivirus software may not always catch them, so malware is a common culprit behind right-click lag.
Running a deep virus scan and using malware removal tools can help detect and eliminate any malicious programs affecting right-click speed. Keeping your antivirus updated and avoiding suspicious downloads is key to preventing malware infections going forward.
Diagnosis
There are a few ways to diagnose the root cause of File Explorer freezing in Windows:
First, check Task Manager to see if Windows Explorer is using an unusually high amount of CPU or memory when the freeze occurs. This can indicate a problem with Explorer itself.
Next, review the Event Viewer system and application logs around the time of the freeze. Error messages related to Explorer or other system processes may provide clues.
You can also try running the SFC and DISM utilities to scan for and repair corrupted system files that may be causing Explorer to freeze [1].
Additionally, a malware scan using Windows Defender or third-party software can detect malicious programs interfering with Explorer.
Finally, you can boot into Safe Mode to see if Explorer still freezes when startup programs and third-party services are disabled. This helps narrow down the cause.
Solutions
There are several potential solutions for fixing right-click freezing in Windows:
Use a registry cleaner to fix corrupt registry keys that may be causing the issue. Registry cleaners can identify and remove invalid registry entries.
Delete temporary files that may be cluttering up the system using the Disk Cleanup utility. Navigate to Start > All Programs > Accessories > System Tools > Disk Cleanup. Make sure to clean up temporary internet files, downloaded program files, thumbnail cache and other system files.
Disable startup programs that load at boot using Task Manager or msconfig. Too many startup programs can overload the system and cause freezes.
Update drivers, focusing on video, sound and input device drivers. Outdated drivers are a common cause of bugs and freezes in Windows.
Run a full system malware scan using Windows Defender or third-party antivirus software. Malware infections can severely impair system performance and cause freezes.
As a last resort, try reinstalling or repairing Windows if no other solutions resolve the freezing issue.
Conclusion
In summary, there are a few common reasons why Windows may freeze or become unresponsive when you right-click. The most likely culprits are a corrupted registry, too many temporary files, problematic startup programs, buggy drivers, or malware infection. To diagnose the cause, you’ll need to closely analyze any error messages, run antivirus scans, check system resource usage, update drivers, and possibly clean the registry. If the freezing persists, you may need to restore Windows or reset it to factory condition. The good news is that in most cases, the freezing issue can be resolved by pinpointing the problematic software or system files and fixing them. With some targeted troubleshooting and maintenance, you should be able to get your right-click working smoothly again. The key is being patient and methodical in your approach to identify the root cause.