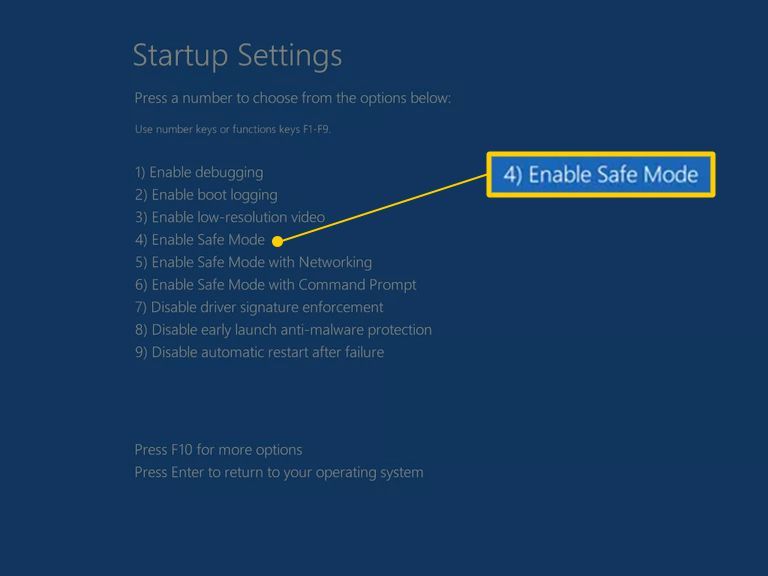A frozen or stuck Windows startup screen is a common and frustrating issue for many PC users. There are various potential causes for Windows freezing during boot up, but the good news is that there are also a number of troubleshooting steps you can take to try and resolve the problem.
What causes Windows to freeze at startup?
Here are some of the most common culprits that can lead to a frozen Windows startup:
- Too many startup programs loading – Having too many apps or services trying to load up simultaneously can overload the system and cause freezing.
- Outdated, corrupt or incompatible drivers – Faulty, outdated or incompatible drivers for hardware like your graphics card, USB devices etc. can cause conflicts and freeze Windows.
- Corrupted system files – Important Windows system files can become corrupted or damaged and lead to startup freezing.
- Malware infection – Malicious software like viruses and Trojans can sometimes disrupt the Windows boot process.
- Hardware failure – Failing or defective hardware components like bad RAM or a failing hard drive can cause freezes.
- Registry corruption – Errors in the Windows registry hive files can stop your PC booting properly.
How to troubleshoot a frozen Windows startup
If you’re experiencing the Windows loading screen hang for a long time or just freeze altogether, here are some steps to try and troubleshoot the issue:
Restart your PC in Safe Mode
Safe Mode loads Windows with minimal drivers and services. If Windows boots up fine in Safe Mode, then there might be a conflict with a normal startup program or driver:
- Force restart your frozen PC by holding down the power button for 10 seconds
- As it restarts, enter the Windows Recovery Environment by pressing F8 or Shift+F8 multiple times before the Windows logo appears
- Select the Safe Mode option and login normally
- Check if the startup issue is resolved in Safe Mode
Disable startup programs
As mentioned previously, too many apps and services loading at Windows startup is a common cause of boot freezes. Follow these steps to disable some startup programs:
- Open the Task Manager (Ctrl + Shift + Esc)
- Click the Startup tab
- Disable any unnecessary startup apps by right-clicking on them and selecting Disable
- Reboot and check if Windows starts normally again
Update or rollback drivers
Outdated or incompatible drivers can also create startup conflicts. You can update or rollback drivers in Device Manager:
- Open Device Manager (right-click Start menu and select it)
- Expand all the categories and locate any devices with yellow exclamation alerts
- Right-click these devices and select Update driver or Rollback driver
- Reboot and test if Windows loads properly again
Use System File Checker
Corrupted Windows system files can also sometimes cause startup freezing. Run the System File Checker tool to scan for and restore corrupted files:
- Open Command Prompt as admin
- Type sfc /scannow and hit Enter
- This scan can take several minutes to complete
- It will replace any damaged files it finds
- Restart your PC afterwards
Boot into safe mode with networking
You can boot into safe mode with networking to help determine if third-party software could be causing the freezing issue:
- Restart your computer and press F8 to open the Advanced Boot Options menu
- Select “Safe Mode with Networking”
- Log in as usual and test if the computer still freezes at startup
If the computer starts normally, then a third-party application could be causing the issue in regular mode. You can then begin troubleshooting software issues.
Check your hard drive for errors
Given that your entire Windows system runs off your main hard drive, errors or corruption on that drive can certainly cause freezing or hanging at startup. Check your drive for errors with these steps:
- Type chkdsk C: /f in an admin Command Prompt window and press Enter
- This scan will require a reboot to run – Type Y and reboot when prompted
- The chkdsk scan will check your C: drive for any bad sectors or file errors and repair them
Repair or reset Windows
If all else fails and Windows still freezes during bootup, you may need to consider repairing or resetting Windows. This can fix even deep-seated system file errors:
- Repair Install – Reinstalls Windows while preserving your files, apps and settings.
- Reset – Completely reinstalls Windows and removes everything, including your personal files and apps.
Both options can be accessed from the Windows Recovery Environment (Advanced startup options).
Common causes of Windows freezing during startup
Now that we’ve covered some troubleshooting methods, let’s discuss some of the most frequent causes of a stuck Windows boot sequence in more detail:
Too many startup programs
Having a large number of applications and background services trying to automatically load when Windows starts up places excessive load on your hard drive and CPU, which can lead to freezing. Use Task Manager to disable unnecessary startup programs.
Faulty drivers
Device drivers allow your PC’s hardware and components to communicate properly with Windows. But faulty, old or incompatible drivers can easily cause conflicts and hangs during startup. Keep your drivers updated or rollback problematic ones.
Corrupted Windows system files
Critical Windows system files like registry hives and DLLs can become corrupted or damaged, preventing proper loading. Use the System File Checker to scan for and restore corrupted files.
Malware
Malicious software like viruses, worms or Trojans can infect key Windows system files or processes involved in the boot sequence. Run a full antivirus scan to check for and remove any infections.
Failing hardware
Defective physical components like bad RAM, a failing hard drive, or other damaged hardware can cause Windows startup freezes or crashes. Test your hardware – running memtest86 or hard drive diagnostics.
Registry errors
As the central database for Windows configuration, errors in registry hive files can prevent loading of the operating system. Try scanning and repairing your registry with a registry cleaner tool.
Advanced troubleshooting for startup freezes
For startup freezes that persist despite basic troubleshooting, here are some more advanced steps to try:
Boot into Safe Mode with Command Prompt
This isolates Windows to just the bare essentials needed to load. If it still freezes here, it indicates a deeper issue:
- From the Advanced Boot Options menu, select “Safe Mode with Command Prompt”
- Log in and see if it loads without freezing
- If it does freeze, it likely requires professional repair or recovery of Windows
Restore from a system restore point
Reverting your system state to an earlier restore point can resolve software-related freezing issues:
- Boot into the Windows Recovery Environment
- Choose “System Restore” and select a restore point prior to when the freezing began
- Follow the prompts to restore your system
Perform startup repair
Startup Repair can diagnose and fix common boot problems by replacing damaged system files:
- Access the Advanced startup options and then select “Startup Repair”
- This will scan your PC and attempt any repairs
- It may replace corrupt files or reset various Windows settings
Clean install Windows
If you’ve exhausted all other options, doing a clean install of Windows can wipe out any underlying problems:
- Back up any personal data you want to keep
- Boot from a Windows installation medium
- Choose custom install and delete all existing partitions
- Perform a fresh install of Windows on a new partition
This will give you a completely clean slate and newly installed Windows system.
How to prevent Windows startup freezing
Once you’ve resolved any active startup freezing issues, there are also some preventative measures you can take:
- Don’t overload your PC with too many startup apps
- Keep Windows and all drivers updated
- Use an antivirus program to detect any malware
- Don’t ignore system warnings or error messages
- Perform occasional disk cleanup and defrags
- Monitor system stability with tools like Event Viewer
Catching and addressing minor problems quickly can prevent progression into major freezing or crashing issues in Windows.
Conclusion
Windows freezing frequently on startup can be annoying and disruptive, but there are many troubleshooting steps you can take to identify and resolve the underlying cause. Pay attention to patterns of when the freezing occurs and what changes or events precede it. This can help narrow down culpable software, drivers or other factors.
Make use of the Windows Recovery Environment and Safe Mode options to isolate startup processes. Check for malware infections, system file errors, faulty drivers, failing hardware or registry issues. Fix the problematic component and your Windows boot ups should smooth out again.
For severe startup freezing, recovery options like System Restore, Startup Repair or a full Windows reinstallation may be necessary. But following best practices for system maintenance and stability can help avoid those worst-case scenarios. Overall, being vigilant and proactive about troubleshooting will keep your Windows PC booting up quickly and reliably.