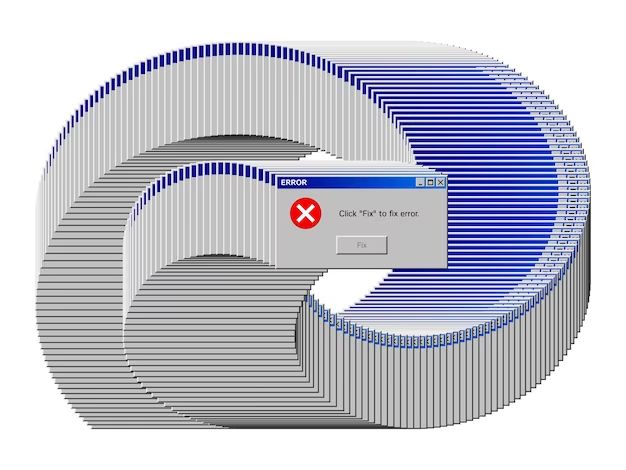Windows updates freezing computers is a common issue that many users face. There are a few key reasons why this happens:
Too many programs running
If you have too many programs open and running in the background, this can overload your computer’s memory (RAM) and CPU usage. When a Windows update starts installing, it requires additional system resources. If your RAM and CPU are already taxed from other running programs, the update process may freeze or fail.
Try closing any non-essential programs before installing updates. This frees up RAM and CPU cycles for the update to run smoothly. Disable any background apps and services that aren’t critical. Remove any programs running in the system tray that don’t need to be open.
Low disk space
Windows updates often require several gigabytes of temporary storage space to download and extract files. If your main Windows drive (usually C:) is low on free space, the update can fail or freeze partway through. Always check that you have at least 10-20GB of free space before installing major Windows updates.
You can free up space by:
- Emptying the Recycle Bin
- Deleting temporary files with Disk Cleanup
- Removing old system restore points and shadow copies
- Uninstalling programs you no longer use
Moving files like photos, videos, and documents to a secondary data drive also helps prevent filling up your boot drive.
Outdated, corrupt, or missing drivers
Device drivers allow your system components like graphics cards, network adapters, and printers to communicate properly with Windows. If these drivers are outdated, corrupted, or missing, Windows updates may not install correctly or lead to a system freeze.
Before updating, use a free utility like Driver Booster to update all your device drivers automatically. The Windows Device Manager can also check for any warning signs like missing drivers or corrupted drivers.
Corrupted system files
Over time, your Windows system files can become corrupted through improper shutdowns, hard drive errors, or malware/viruses. If critical system files are corrupted that interact with the update process, it can lead to freezes or other installation problems.
You can scan for corrupted files using the System File Checker tool. From an admin Command Prompt, run the command “sfc /scannow” – this will scan and replace any corrupted files.
Malware or viruses
Malicious programs like viruses, Trojans, spyware, and worms can sometimes interfere with the Windows update process. The infection may block access to Windows Update or corrupt key files related to installing updates.
Run a full system antivirus scan to remove any infections before attempting updates. Malwarebytes and HitmanPro are two effective virus scanners to use alongside your main antivirus software.
Problematic update files
In some cases, there may be issues with the update files themselves downloaded from Microsoft’s servers. Problematic updates may freeze during installation, fail to install properly, or cause recurrent freezes even after multiple attempts.
If a particular Cumulative Update or Patch Tuesday update is freezing your system, try uninstalling it. You can hide erroneous updates in Windows Update so it does not attempt to reinstall it. Wait for a fixed update from Microsoft then check for updates again in a few days.
Registry errors
The Windows registry contains important configuration data for running the operating system and applications. If this data becomes corrupted or altered, it can prevent updates from completing properly and cause freezes.
Use a registry cleaner like CCleaner to repair invalid registry entries. Backup the registry before making any major edits yourself. Advanced users can carefully edit the registry to fix update-related issues, but this requires some technical expertise.
Hard drive errors
Faulty hard drives and storage devices can lead to read/write errors of update files, resulting in failed or frozen installs. Check your drive health using CrystalDiskInfo – this scans for bad sectors and problems like imminent drive failure.
Update your storage drivers, which often helps resolve intermittent disk errors. As a last resort, you may need to reformat and perform a clean reinstall of Windows to fix persistent hardware-related update freezes.
Network connectivity issues
Windows updates require an active internet connection to download files from Microsoft servers. Connection drops, DNS failures, proxy misconfigurations or VPN disconnects during the install can all interrupt the update process.
Diagnose networking issues with utilities like Pingplotter and NameBench. Restart your router/modem and check for firmware updates. Use a wired ethernet connection instead of WiFi if possible. Check with your ISP if problems persist – there may be an outage in your area.
Misconfigured update settings
The Windows Update settings themselves may be preventing successful installs. Auto-updates could be disabled or set to notify only. The active hours could be configured incorrectly.
Navigate to Settings > Update & Security > Windows Update and check that your options are set properly:
- Set Active hours to cover when you use the device most
- Enable Receive updates for other Microsoft products when I update Windows
- Set Update notifications to “Download and notify to schedule a restart”
This ensures Windows can download and install updates automatically outside your normal device usage times.
Advanced troubleshooting tips
If the above steps don’t resolve your update freezes, a few advanced troubleshooting tips may help:
- Perform a Repair Install to refresh Windows system files while retaining your data
- Boot into Safe Mode then run updates – this loads a minimal version of Windows
- Temporarily disable your antivirus software which may conflict with updates
- Reset the Windows Update Components to reinitialize all associated services and settings
For difficult freezes, a clean reinstall of Windows may be the most reliable fix. Back up your data and perform a format of your system drive, then do a fresh install of the latest Windows version.
Third-party update tools
Alternate system update tools sometimes resolve issues with the built-in Windows Updater. Try running updates through:
- Windows Update Assistant – desktop app from Microsoft that installs updates
- WSUS Offline – community update packager for downloading/installing patches and hotfixes
Downgrading to older versions of updates may also fix problems with new buggy updates. Use WSUS or other utilities to uninstall specific patches and block updates.
Conclusion
Windows update freezes can be frustrating and disrupt your work. The problem typically arises from things like low disk space, background apps hogging resources, corrupted files or drivers, and faulty hard drives.
Carefully review running processes and free up disk space before updating. Check for malware infections, registry errors, and hardware faults – these can often impede updates. Validate your internet connection is stable when updating.
Tweaking your Windows Update settings can ensure updates apply outside your working hours automatically. Advanced troubleshooting like repair installs, safe mode, and resetting components may help stubborn freezes.
Rarely a full reinstall of Windows is required if all else fails. Ensure your data is backed up before taking this step. With some diligent detective work, you can usually narrow down the underlying cause and get Windows updating smoothly again.