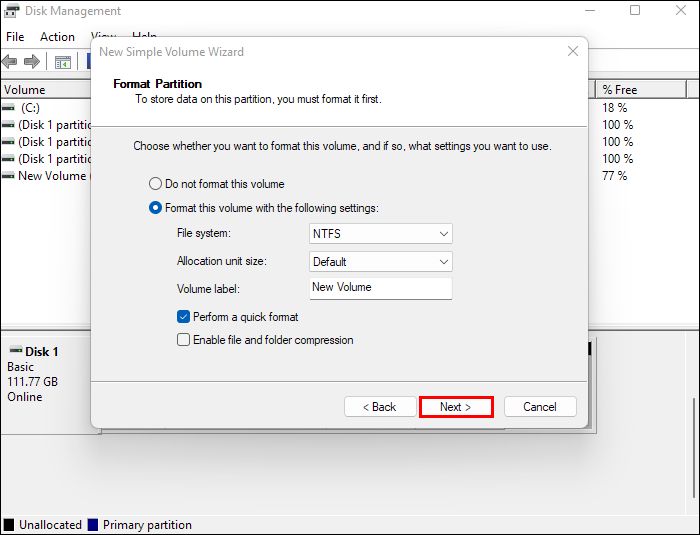When you connect a new drive to your computer, whether it’s an internal hard drive, solid state drive, or external drive, you expect it to show up right away so you can start using it. However, sometimes a newly connected drive fails to appear in Disk Management or File Explorer. This can be frustrating when you just want to start storing data on the new drive.
There are several potential reasons why a new drive may not show up in Disk Management on your Windows PC:
Device Not Properly Connected
The first thing to check is whether the new drive is properly connected to your computer. Here are some things to verify:
- If it’s an internal drive, make sure it is securely attached to a SATA port on the motherboard and that the power and data cables are firmly connected.
- For external drives, check that the USB or Thunderbolt cable is securely plugged into both the drive and the computer.
- Try connecting the drive to a different USB port, Thunderbolt port, or SATA port if possible to rule out a bad port.
- If the drive requires external power, confirm the power supply is connected and plugged in. Make sure the outlet is working too.
Carefully checking the physical connections is often the easiest fix if a new drive is not detected. The drive may have just become slightly disconnected while being installed.
Drive Not Recognized in BIOS
If it is an internal drive, enter your computer’s BIOS setup menu on boot to verify if the new drive is recognized there. If it does not show up in BIOS, there could be an issue with the SATA port or drive compatibility with the motherboard. Trying a different SATA cable or port may help. If the BIOS does see the drive, at least you know the physical connection is okay.
Driver Issues
For the operating system to properly communicate with a storage drive, the appropriate drivers need to be installed. With many external drives, the drivers are bundled with the device and automatically install when it is first connected. But sometimes the auto-install fails, or the bundled drivers are outdated and need to be updated.
If your new drive is not an external plug-and-play device, it will require storage drivers to be manually installed. This is often the case for internal hard drives and SSDs. The motherboard manufacturer will usually supply SATA drivers to install. Downloading and installing the latest drivers from the drive or motherboard manufacturer’s website can resolve missing drive issues.
Disk Not Initialized
Brand new storage drives need to be initialized before they can be assigned a drive letter and accessed in Windows. Initialization writes partition information to the drive and formats it with a file system such as NTFS or FAT32 so that files can be stored. In Disk Management, you may see the new drive listed but its partition shows as “Unknown” and “Not Initialized.” Right-clicking it and selecting “Initialize Disk” will start the initialization process.
No Drive Letter Assigned
Another common reason a drive may not appear in File Explorer, despite showing in Disk Management, is that it has not been assigned a drive letter. This can happen with new drives that were initialized but have no partitions, or custom partitions that were created but not assigned letters. The fix is simple:
- In Disk Management, locate the disk and right-click it.
- Choose “Change Drive Letter and Paths.”
- Click “Add” then assign any unused letter from the alphabet.
- Click OK once finished.
The new drive should now display with its designated letter in File Explorer for full access.
Drive Errors
If you see error messages or warnings next to the new drive listing in Disk Management, that indicates there is a problem with the device itself. Common error messages include:
- “Disk Unknown, Not Initialized” – The disk has connectivity issues, is damaged, or is not supported.
- “Disk Online, Invalid” – The disk has file system errors and cannot be read.
- “Disk Offline” – The disk has connectivity issues due to damage or loose connections.
Errors like these imply a faulty or incompatible drive. It may be dead on arrival and need to be replaced if it is brand new. Or there are deeper Issues if the disk was working before. Contacting the drive manufacturer for a replacement or troubleshooting the device is recommended when drive errors appear.
Drive Locked by BitLocker
Microsoft BitLocker Drive Encryption locks drives with encryption to prevent unauthorized access. This protects data in case your laptop or device is lost or stolen. If you see a new drive showing as “BitLocker protected” in Disk Management, it means it was previously encrypted by BitLocker on another machine.
To unlock it for use on your current PC:
- Click on the drive and select “Unlock Drive” from the toolbar.
- Enter the previous BitLocker recovery key or 48-digit numerical password.
- After unlocking, the drive will display as “Online” and can be accessed normally.
Insufficient Power
Drives require adequate power supply to function properly. If an internal drive did not come with a power cable from the manufacturer, it may not be getting sufficient current from the motherboard alone. Connecting a SATA power cable from the PSU directly to the drive may solve the issue.
For external drives, a bad or inadequate power supply can cause connectivity problems. Check the cable and ports, or try using a higher amperage power adapter. Power issues are especially common with larger high-capacity external HDDs.
Incorrect File System
If you initialized a drive with an incompatible file system for your Windows version, the drive may not be visible in File Explorer. For example, initializing with FAT32 on Windows 10 can cause issues mounting the volume. Re-initializing the disk with NTFS should make it accessible on modern Windows OS.
Faulty Data Cables
Damaged SATA cables are a common culprit for drives not appearing properly. The cable could have bent pins or internal breaks from wear and tear. Try swapping the suspect SATA cable with a known working one. Also inspect both ends of the cable for any visible defects or loose connections.
Outdated Storage Drivers
The storage controller drivers provide the interface between the operating system and connected drives. If these are outdated, buggy, or incompatible, your new drive will not initialize or mount correctly. Most motherboard manufacturers include SATA controller drivers with the board. But over time bugs get fixed in newer versions so it is good to check for updates.
For external drives, updates to USB, Thunderbolt, or other bridge drivers may be needed for proper detection. Checking the support site of the drive or interface manufacturer is recommended.
Insufficient Permissions
The user account you are logged into may not have Administrator privileges required to fully access all connected storage devices. As such, the new drive does not show for that user profile, even though it is working behind the scenes. Logging into an Admin account should allow you to view and initialize the disk drive.
System Restore Point
If your computer was recently restored to a previous system restore point, any new hardware or drives installed after that time will not be visible. All components get rolled back to the state they were in at the restore point. You will have to re-add the new drive after the system restoration is completed.
Corrupted Partition Table
The partition table tells the operating system how the drive is split up into volumes or sections. If this critical data structure gets corrupted or damaged, the entire drive will appear blank or unrecognized. Thankfully, it is possible to repair and rebuild partition tables in most cases using Windows tools or third-party recovery software.
Wrong File System
One reason a drive shows in Device Manager but not File Explorer is because it has the wrong file system for Windows. For example, a drive formatted as Mac OS Extended (HFS+) will display in Disk Management but has no drive letter. Using a utility like Paragon Driver to rewrite the partition to NTFS should make it visible again.
Hidden Drives
It is possible to have hidden drives that do not show in File Explorer. Using DiskPart’s “attributes disk set hidden” command will hide a volume. Type “attributes disk clear hidden” in DiskPart to make it visible again. Third-party disk utilities may also have options to hide volumes.
Damaged FAT/MFT
The file allocation table (FAT) and master file table (MFT) keep track of stored files on formatted drives so that the OS can access them. If these get corrupted, the entire volume will fail to show. Check Disk can repair simple errors, while more serious file table damage requires formatting the disk.
Conclusion
When a new drive fails to show up in Windows as expected, there are many potential culprits to investigate. Start with simple connection checks and driver updates. But be prepared for the possibility of a dead drive or component incompatibility. To summarize, reasons a new drive may not appear in Disk Management include:
- Loose connections
- Outdated motherboard drivers
- Uninitialized disk
- No drive letter assigned
- Disk errors
- BitLocker encryption
- Insufficient power
- Incorrect file system
- Damaged data cables
- Old storage drivers
- Restricted user permissions
- Recent system restore
- Corrupted partition table
- Wrong file system
- Hidden drive
- Damaged FAT/MFT
Carefully going through the troubleshooting steps can usually get a new drive to show up properly in Disk Management and File Explorer. But if nothing works, contact the manufacturer for replacement or further support. With software and hardware so complex, sometimes a brand new drive arrives defective or just plain incompatible.