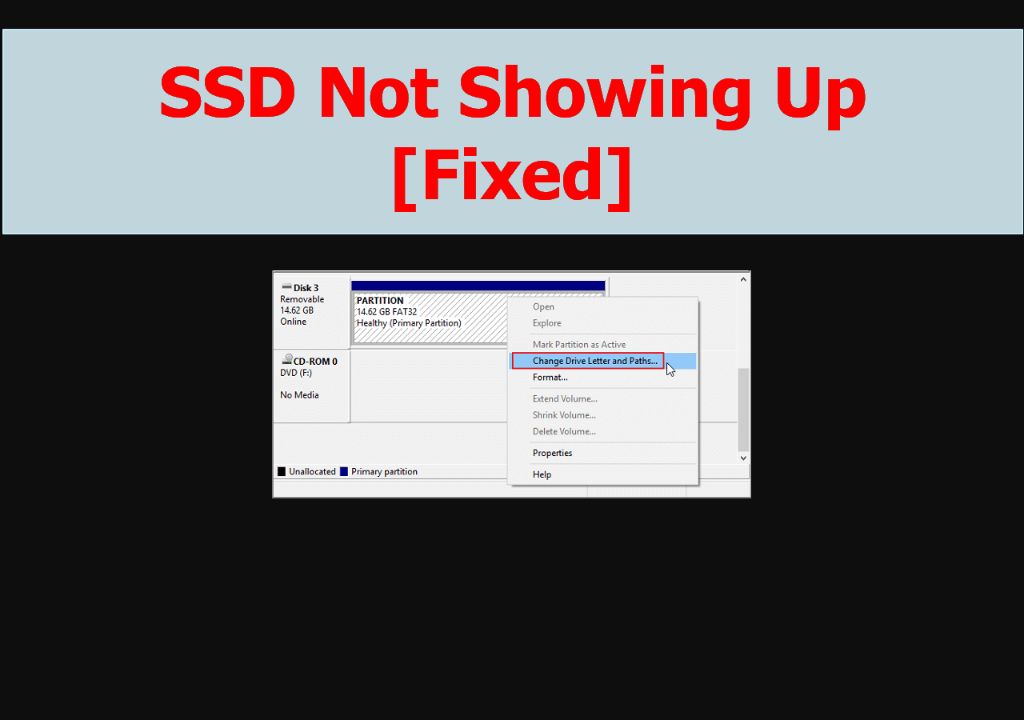There are a few common reasons why your new solid state drive (SSD) may not show up in Windows 10 when you first install it:
SSD Not Detected in BIOS
If your SSD is not being detected by the BIOS, Windows will not be able to see it or access it. Here are some things to try:
- Make sure the SSD is properly seated in the M.2 slot or SATA port. Remove and reinsert it to get a proper connection.
- Try updating the BIOS to the latest version in case earlier versions had trouble detecting new drives.
- If you have multiple M.2 slots, try moving the SSD to a different slot.
- Disable any SATA ports in the BIOS that you are not using to avoid any conflicts.
- Reset the BIOS to default settings in case any settings are currently preventing drive detection.
If the SSD is still not showing up in the BIOS, it likely indicates a hardware defect or incompatibility issue with the drive or motherboard.
SSD Not Initialized
If your new SSD shows up in the BIOS but not in Windows, it may need to be initialized first before it can be accessed by Windows.
To initialize the disk:
- Open the Disk Management utility. Right click the Start button and select “Disk Management”.
- Locate the new disk in the lower panel which should be marked as Unknown and Not Initialized.
- Right click on the disk and select Initialize Disk.
- Select a partition style – GPT or MBR – and click OK.
- Right click the disk again and select New Simple Volume to create a new partition on it.
- Follow the wizard to format the partition.
The SSD should now show up as a usable disk in Windows File Explorer.
Incorrect Disk Format
While most new SSDs come formatted as NTFS or FAT32, sometimes they may have a different format that Windows does not recognize.
Use Disk Management to check the file system listed on the SSD. If it is showing as RAW format, the drive will need to be reformatted:
- Right click on the disk and select Format.
- Choose NTFS or exFAT as the new file system.
- Give the drive a new volume label if desired and start the formatting process.
The SSD should now be detected with the new formatted file system.
Drive Letter Conflict
If your SSD is showing up in Disk Management but not in File Explorer, it may be because it is missing a drive letter assignment. Or the drive letter it has may be already in use by another disk.
To assign a new drive letter:
- Right click on the disk and choose Change Drive Letter and Paths.
- Click Add to assign a new letter.
- Choose a letter that is not already being used. Click OK.
The SSD should now appear in File Explorer with the new drive letter.
Outdated Drivers
Having outdated motherboard drivers, chipset drivers, or SSD drivers can prevent Windows from properly detecting a new solid state drive.
To update your drivers:
- Open Device Manager.
- Expand the Disk Drives category.
- Right click on your SSD driver and select Update Driver.
- Choose Search Automatically for Updated Driver Software to find the latest version.
- Repeat for any other driver categories that are outdated like storage controllers.
Be sure to get the latest drivers directly from your motherboard and SSD manufacturer’s website when possible.
Malfunctioning SATA Cable
If you are connecting your SSD via SATA cable, a damaged or faulty cable could interrup the connection and cause your SSD not to be detected.
Try replacing the SATA cable with a known good cable between the SSD and motherboard. This often resolves detection issues if the cable was defective.
Incompatible SSD
In some rare cases, a SSD may simply be incompatible with your motherboard or system configuration.
Check your motherboard manual and SSD specifications to verify compatibility. In particular, check:
- SSD interface (SATA, NVMe) is supported by the motherboard.
- SSD physical size and form factor (M.2, 2.5″) matches motherboard ports.
- BIOS version supports proper SSD initialization and features.
Using an incompatible SSD that the motherboard does not support can prevent the drive from being detected or accessed by Windows.
Driver Errors in Windows
Even if your SSD is showing up in the BIOS and Disk Management, there may be driver issues within Windows preventing access to the drive.
To troubleshoot driver errors:
- Open Device Manager and expand the Disk Drives category.
- If you see any warning symbols next to the SSD, right click and choose Uninstall Device.
- Reboot the system to force Windows to reinstall the SSD driver.
- Check for any Windows updates that pertain to the SSD drive.
This will reinstall the latest SSD driver in Windows and can resolve errors that were causing detection issues.
Disk Signatures Colliding
A rare but possible cause – two disks having the same internal disk signature ID can confuse Windows and cause detection problems.
To check for duplicate disk signatures:
- Open a Command Prompt as Administrator.
- Type diskpart.
- Type list disk to view all disk signatures.
- If two disks share the same ID, you will need to change the signature on one of the disks using the uniqueid command.
Assigning a fresh disk signature can resolve the collision issue.
System File Corruption
File corruption in Windows system files can sometimes occur, which might prevent proper reading of new disks.
To check for corruption:
- Open an Administrator Command Prompt.
- Type SFC /scannow and hit Enter.
- This will scan Windows system files and repair any corruption.
Reboot the system afterward and check if the SSD is now detected properly.
Diskpart Clean Command
Using the Diskpart tool’s Clean command on a disk will remove all existing partitions and formatting. This essentially resets the disk to an uninitialized state.
If you accidentally used Clean on your SSD, it will no longer appear in Windows until partitions are created again via Disk Management.
Simply recreate partitions on the disk and it should function normally again after formatting.
Power or Connection Issues
Loose cables, faulty power supplies, or background hardware faults can sometimes intermittently cause errors with disk detection.
Try the following steps:
- Reseat SATA and power cables connected to SSD.
- Try a different SATA port and cable if possible.
- Connect SSD in another computer to isolate issue.
- Disconnect other disks and devices to check for conflicts.
- Check system power settings and SSD sleep settings.
Hardware faults that cause occasional drops in disk connectivity can result in detection problems.
Faulty or Defective SSD
In some cases, if all other troubleshooting steps fail, the SSD itself may be defective or damaged.
Some signs of a faulty SSD:
- Visible physical damage to device.
- Overheating, unusual noises, smells.
- Consistent read/write errors, bad sectors.
- Intermittently not detected by BIOS.
- Testing in another PC fails.
Using a tool like HD Tune Pro, check the SSD health status, scan for bad sectors, and run the error scan feature to check for internal corruption or issues.
If any hardware faults are found, you may need to exchange the SSD under its warranty if applicable.
Conclusion
New solid state drives not appearing in Windows 10 is often caused by loose connections, driver issues, or lack of initialization. Following the troubleshooting steps for detection in the BIOS, Disk Management, Device Manager, and CHKDSK can help identify and remedy the problem.
In most cases, a new SSD not showing up can be fixed by tweaking BIOS settings, changing drive letters, updating drivers, reformatting, or reseating connections. But for recurring hardware-level problems, replacement of the drive may be required.