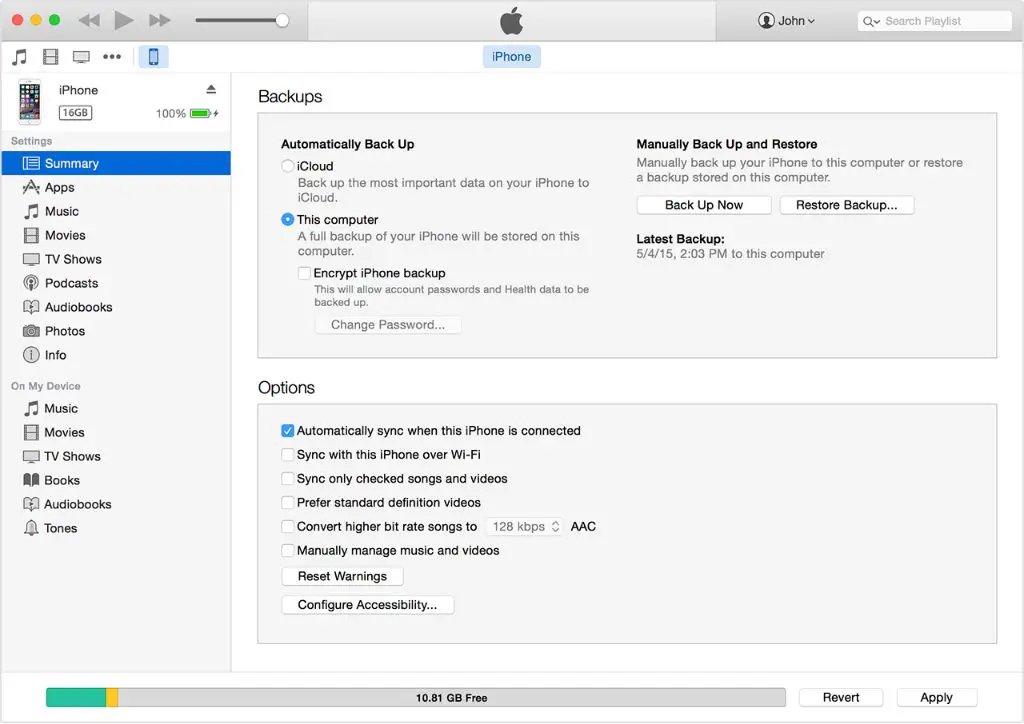There are a few common reasons why iTunes may not automatically open when you connect your iPhone to your computer:
iTunes is not set to open automatically
iTunes has a setting that allows it to automatically launch and sync with your iPhone when it is connected. To check if this is enabled:
- Open iTunes on your computer
- Go to Edit > Preferences (Windows) or iTunes > Preferences (Mac)
- Click on the “Devices” tab
- Make sure the “Prevent iPods, iPhones, and iPads from syncing automatically” option is unchecked
Enabling this setting will allow iTunes to detect your iPhone when you connect it and launch automatically.
Latest version of iTunes is not installed
Older versions of iTunes may not properly recognize or interact with newer iPhone models. Make sure you have the latest version of iTunes installed on your computer.
You can check for updates in iTunes by going to Help > Check for Updates (Windows) or iTunes > Check for Updates (Mac). Install any available updates.
Corrupt iTunes library
If your iTunes library has become corrupted, it may fail to read the iPhone properly when connected. Some signs of a corrupt library include iTunes crashing repeatedly or your iPhone not appearing in the device list.
To troubleshoot a corrupt library:
- Quit iTunes
- Hold Shift while launching iTunes again to open a new temporary library
- Connect your iPhone and see if it is recognized properly
If your iPhone connects fine in the temporary library, the problem is with your main iTunes library. You can either delete your old library file and let iTunes recreate it, or restore from a backup.
iPhone is not recognized in Windows Device Manager
If your computer is not properly detecting your iPhone, iTunes will not be able to connect to it. Make sure your iPhone is showing up properly in Windows Device Manager when plugged in:
- Open Device Manager in Windows (right-click Start and choose Device Manager)
- Expand the “Portable Devices” section
- Look for your iPhone in the list of devices
If you don’t see your iPhone listed, try these troubleshooting steps:
- Restart your iPhone and computer
- Try a different USB cable
- Plug iPhone into a different USB port
- Update or reinstall the latest iPhone drivers in Device Manager
Issue with USB port or cable
Sometimes the issue is with the USB connection between the iPhone and computer itself. If you’ve ruled out software issues, try using a different USB cable and port to connect your iPhone.
Cables can become worn or damaged over time and fail to make proper connections. Try connecting your iPhone with a brand new Lightning cable to see if that fixes the issue.
Also test different USB ports on your computer. Some ports may not be recognizing devices properly. Connect your iPhone to the rear USB ports directly on your computer rather than front panels or hubs.
Restarting iPhone and computer
One simple fix you can try is restarting both your iPhone and computer. Rebooting can clear up any software glitches that may be preventing proper communication between the two devices.
- Force restart your iPhone by holding the Power and Home buttons for 10+ seconds until the Apple logo appears
- Power cycle your computer – shut it down completely and start it up again
- Reconnect your iPhone and see if iTunes launches
Disable other syncing apps
If you have other music syncing apps installed like MusicBee or MediaMonkey, they may be interfering with iTunes syncing capabilities. Try temporarily disabling or uninstalling them to see if that fixes iTunes detection of your iPhone.
Update to latest iOS version
Having the latest iOS version installed can help resolve any bugs that may be interfering with proper iPhone-iTunes connectivity. Go to Settings > General > Software Update and install any available updates.
Restore or update iOS
If no other troubleshooting steps have worked, you may need to wipe and restore your iPhone to factory settings. Back up your data first, then do a full restore in iTunes.
You can also reinstall the latest iOS version through iTunes to refresh the operating system without losing data.
- Connect iPhone to iTunes
- While device is highlighted, hold Shift (PC) or Option (Mac) and click Restore iPhone
- Select the IPSW file for latest iOS to install
Conclusion
In most cases, issues with iTunes failing to recognize an iPhone when connected can be resolved by updating software, checking cable connections, restarting devices or troubleshooting corrupt libraries. If no DIY fixes resolve it, your best bet is to take the iPhone into an Apple Store for Genius Bar troubleshooting.