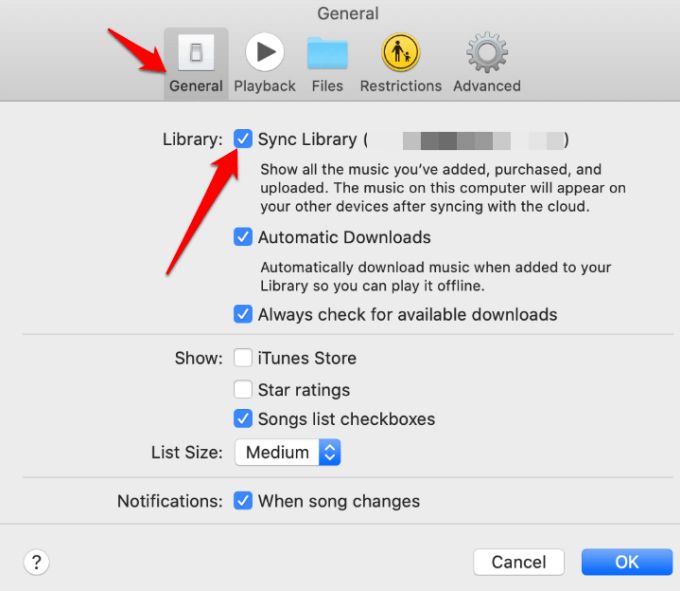Quick Answers
There are a few common reasons why iTunes may not sync all your songs from your music library to your device:
- You don’t have enough storage space on your device
- You have exceeded the sync limit
- The files are in a format not supported by your device
- Syncing is turned off for some songs
- There are corrupt files in your library
Storage Space
One of the most common reasons for iTunes not syncing all songs is insufficient storage space on your device. iTunes will only transfer as many songs as will fit within the available space. Before syncing, check how much free space you have:
- On iPhone/iPad/iPod touch: Go to Settings > General > Storage to see available space
- On Mac: Click the Apple logo in the top left and select About This Mac > Storage
- On Windows PC: Open File Explorer and look at the free space on the device drive
If your device is almost full, syncing will be limited. Try removing some apps, photos, videos or other files to free up more space.
Solutions for Insufficient Space
- Delete unused apps, photos, videos, messages on your device
- Move photos/videos to cloud storage like iCloud or Google Photos
- Upgrade to a device with more storage capacity
- Sync fewer, smaller files like playlists rather than entire library
Sync Limit Reached
iTunes also limits the total number of songs that can be synced to a device. This limit depends on the device and storage capacity. Approximate sync limits are:
| Device | Sync Limit |
|---|---|
| iPhone 16GB | 7,500 songs |
| iPod touch 32GB | 10,000 songs |
| iPad 64GB | 20,000 songs |
If your music library contains more songs than the sync limit, iTunes will only transfer up to the limit when syncing. To sync your entire library, reduce the number of songs by deleting unwanted tracks.
Solutions for Sync Limit
- Delete unwanted songs from your library
- Create and sync playlists instead of entire library
- Use an iPod rather than iPhone/iPad for more capacity
- Upgrade to a device with a higher song limit
Unsupported File Formats
iTunes and iOS devices only support certain audio file formats. If your library contains files in other formats, they will not sync. Supported formats include:
- MP3
- AAC
- Apple Lossless
- WAV
- AIFF
Common unsupported formats are FLAC, OGG, WMA etc. To get these files on your device, you need to convert them to a supported format first using a converter tool or app.
Solutions for File Formats
- Convert unsupported formats like FLAC, WMA to MP3 or AAC
- Use a tool like xrecode II to batch convert files
- Edit metadata to convert ALAC files to Apple Lossless
Sync Turned Off
Another potential issue is having sync turned off for some songs. When you add new music to your library, sync is automatically enabled. However, if you previously deselected songs from syncing, those tracks will not transfer.
To check sync settings, connect your device, select it in iTunes and go to the Music tab. Next to each song there is a checkbox to enable or disable sync:
- Checked = Sync enabled
- Unchecked = Sync disabled
Make sure sync is enabled for any songs you want transferred. Click Apply after making changes.
Solutions for Sync Settings
- Check sync settings box is enabled next to each song
- Click Select All to enable sync for entire library
- Click Apply after changing sync settings
- Sync your music library instead of manually managing
Corrupt Files
In some cases, there may be corrupted or invalid files in your music library preventing songs from syncing properly. Some signs of corruption:
- Songs grayed out or missing metadata
- Errors syncing specific songs
- Music won’t play despite appearing in the library
Corrupt files can occur for many reasons like computer errors, bad downloads or editing metadata. They need to be deleted and re-added to your library.
Solutions for Corrupt Files
- Delete any grayed out or erroneous tracks from library
- Redownload missing songs from a trusted source
- Disable any plugins or edits that may have caused corruption
- Let iTunes re-add metadata and album art for tracks
Additional Troubleshooting Tips
If you still have issues getting all your music to sync properly, here are some other things to try:
- Restart Computer and Device – Shut down all devices and restart to clear any errors.
- Update iTunes and iOS – Outdated software can cause syncing issues.
- Use a Different USB Port/Cable – Try different connections in case current one is faulty.
- Disable Automatic Syncing – Prevent interference from auto-syncs.
- Reset Sync History – Forget previous syncs and start fresh.
- Disable Media Management – Manage music manually instead.
Preventing Future Sync Problems
Once you resolve your immediate sync issues, here are some tips to avoid recurring problems in the future:
- Regularly clean up old files and media from devices and computer
- Maintain an organized music library without duplicates
- Add high-quality files in supported formats
- Use consistent metadata and tagging
- Create smart playlists instead of using entire library
- Back up your iTunes library and other files
- Update to the latest iTunes and iOS versions
Conclusion
iTunes failing to sync all your songs can be frustrating, but is usually fixable. The most common solutions are adjusting sync limits, converting file formats, fixing corrupt tracks, and troubleshooting connections.
With large media libraries, it may be unrealistic to sync everything. Creating selective playlists will make it easier to manage. Overall, consistently maintaining your library and devices will prevent most sync headaches.