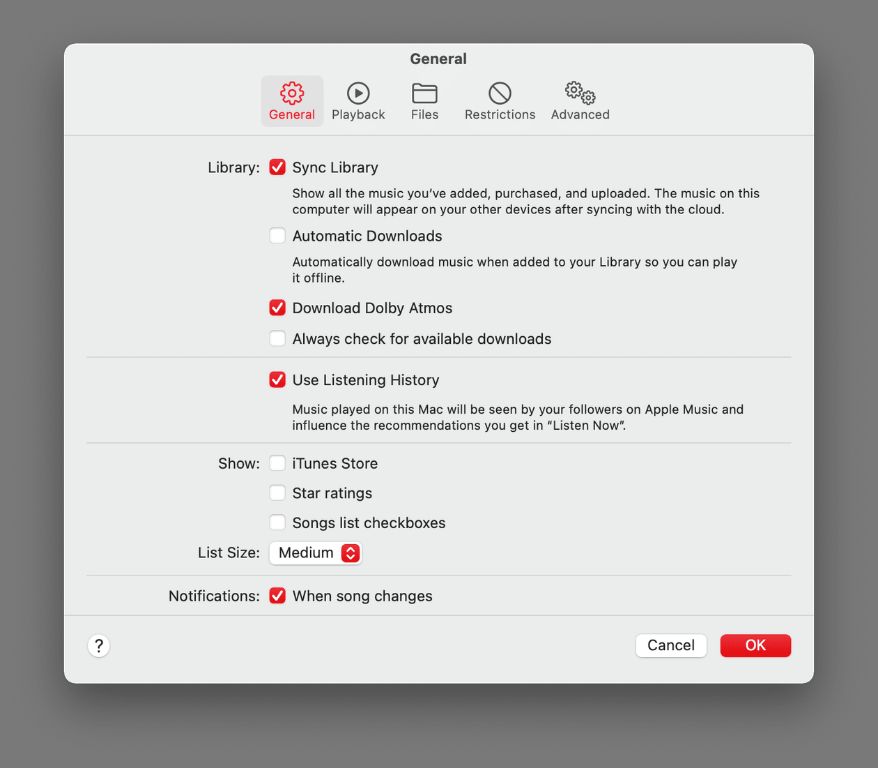Apple Music not updating on Mac is a common issue that many users face. There could be several reasons why your Apple Music library isn’t updating properly on your Mac.
Quick Fixes to Try
Here are some quick things you can try to get Apple Music updating again on your Mac:
- Restart your Mac – A simple restart can help resync Apple Music and refresh the library.
- Check Internet Connection – Make sure your Mac is connected to a stable internet connection. Apple Music requires internet access to update.
- Update macOS – Ensure you are running the latest version of macOS, as an outdated OS can cause issues.
- Update iTunes – If you use iTunes on your Mac, check that you have the most recent version.
- Disable Sync Library – Turn off Sync Library in the Music settings if you only want to see music saved locally.
Investigating Deeper Issues
If a simple restart, internet check, or update doesn’t fix things, the problem may require more investigation. Here are some potential causes of Apple Music not updating correctly on Mac:
Corrupt Music Library
If your music library on your Mac has become damaged or corrupt, it can prevent Apple Music from syncing properly. This is more likely if you have a very large local music collection. Rebuilding the library via iTunes can often resolve this.
Sync Issues
The sync between Apple Music and your local music collection can sometimes break down. This is particularly common if you have iTunes Match enabled as well. Try turning iTunes Match off temporarily to see if that allows Apple Music to update again.
Too Many Downloaded Songs
If you have downloaded a very large number of songs for offline playback, the Apple Music app on Mac can struggle to keep up. Try deleting some downloads to reduce load on the app and potentially fix updating issues.
Time and Date Incorrect
Apple Music relies on accurate time settings on your Mac to sync properly. If your clock is off, it can prevent normal library updating. Check System Preferences > Date & Time and set both time and date correctly.
Profile/Library Corruption
In rare cases, your Apple Music or iTunes profile and libraries can become corrupted. This is hard to diagnose but can cause complete failures in updating Apple Music. You may need to delete and re-add your Apple Music account, or remove libraries and re-create them.
Issues with Apple Servers
Like any cloud service, Apple Music can sometimes suffer outages or problems on Apple’s servers. This can temporarily interrupt the service and library syncing across devices. Check Apple’s system status page to see if there are any acknowledged issues.
Advanced Troubleshooting Tips
If you’ve tried the quick fixes and investigated common issues, but Apple Music still won’t update properly, here are some advanced troubleshooting steps to try on your Mac:
Check Login Status in Music App
Open the Music app on your Mac and click Account > View My Account. This will check if you are properly logged in to Apple Music. If not, recheck your subscription status. Log out then log back in to refresh.
Reset Music App
Try forcing the Music app to fully reset by quitting it, then going to your user Library folder and removing the Music folder. Restart and let the app re-create its data files and re-sync your library.
Remove and Re-Add Apple Music Account
If your account has become corrupted, you can sign out of Apple Music then sign back in to reset things. Go to Account settings > Subscriptions > Manage > Cancel to remove your account, then re-subscribe.
Create New User Account
As a drastic step, you can try creating a brand new user account on your Mac, installing Music app there, and seeing if Apple Music syncs properly for that account. This will help isolate if the issue is account-specific.
Contact Apple Support
If you still can’t get Apple Music working after trying the above, get in touch with Apple Support. They may be able to diagnose a deeper system configuration or account issue that requires intervention to fix.
Preventing Apple Music Sync Problems
Once you resolve your Apple Music library updating problems, you hopefully won’t see the issue again. But here are some tips to help prevent sync failures in future:
- Avoid excessive downloaded songs for offline playback
- Delete old iOS backups eating up disk space
- Maintain a clean music library without duplicates
- Don’t subscribe to both Apple Music and iTunes Match
- Update to the latest macOS and apps versions promptly
- Back up your Mac music library to an external drive
Understanding iCloud Music Library
The root cause of many Apple Music syncing issues is a clash between your local music library and iCloud Music Library. Here’s an overview of how iCloud Music Library works:
What is iCloud Music Library?
This is Apple’s cloud-based repository of your Apple Music catalog and personal music collection. It allows you to access your music seamlessly across different devices logged into your Apple ID.
How Does Syncing Work?
When you enable iCloud Music Library, your local music library is compared to your Apple Music collection in the cloud. Newly added songs are matched and uploaded. Changes sync across devices.
What Happens to Local Files?
Your original music files stay on your Mac in your local Music folder. iCloud Music Library simply matches these to tracks in Apple’s cloud catalog for easy access from other devices.
Potential Conflicts
Problems arise if local metadata doesn’t match Apple’s cloud data, resulting in confusing duplicate tracks. Large or corrupt local libraries can also confuse the sync process.
Disabling iCloud Music Library
If you don’t need your music synced across devices, you can disable iCloud Music Library on your Mac. This will stop sync issues, but you’ll only be able to access local files.
Frequently Asked Questions
Why are there songs in my library I didn’t add?
This is caused by Apple’s cloud music catalog matching tracks based on metadata. So music you own physically or digitally can get matched to different versions in Apple’s database.
Will disabling iCloud Music delete my downloads?
No, disabling iCloud Music Library will only stop further syncing. Any Apple Music tracks you have downloaded for offline playback will remain available.
Can I recover my music library if corrupted?
If you have a backup of your music library, you may be able to restore from that. Otherwise, you would need to re-add your music files manually to the Music app.
Should I use iCloud Music Library or iTunes Match?
Apple recommends using just iCloud Music Library if you subscribe to Apple Music. iTunes Match is really only needed for users with large non-Apple libraries.
Why is Apple Music not working after updating macOS?
Major macOS updates can sometimes break Music app integration. Make sure to update the app itself via the App Store after any major OS update.
Conclusion
Apple Music failing to update properly is a annoying but fairly common issue on Mac. The problem is usually caused by sync conflicts between local libraries, iCloud Music Library, downloads, and metadata mismatches. Following the troubleshooting steps outlined here should help identify and resolve the specific cause in most cases. Taking care to maintain your music collection and not overloading the app with downloads can also prevent issues in future.