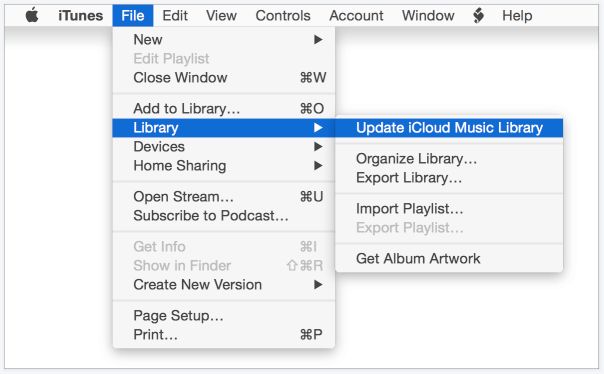iCloud is Apple’s cloud storage service that allows users to access their data like photos, documents, and music across all their Apple devices. iCloud Music Library is a feature of iCloud that lets you store your music library in the cloud and stream your songs across your devices like iPhone, iPad, and Mac.
When you enable iCloud Music Library, it uploads the songs on your computer to iCloud so you can access them on your other devices. It also “matches” songs in your library to songs already available in Apple Music so you don’t have to upload duplicates. This allows you to stream your personal music library seamlessly across all your devices.
However, sometimes there can be issues syncing an iCloud Music Library across devices. Songs may fail to upload, “match” incorrectly, disappear from certain devices, or the library on one device doesn’t match another. Fortunately, there are some troubleshooting steps you can try to resolve these problems.
Enabling iCloud Music Library
To enable iCloud Music Library, you need to turn on the “Sync Library” setting on your iPhone, iPad or other iOS device. According to Apple Support, here are the steps:
On an iPhone or iPad running iOS 13 or later:
- Open the Apple Music app and tap on your profile icon in the top right corner.
- Tap on “Settings”.
- Turn on “Sync Library”.
For devices running iOS 12 or earlier:
- Open the Settings app.
- Tap on “Music”.
- Turn on “iCloud Music Library”.
Once you enable iCloud Music Library, your Apple Music collection, including any songs you’ve added from your computer, will be available on all your devices signed into the same Apple ID.
According to Apple’s support page “Use Sync Library with your Apple Music subscription,” make sure you are connected to Wi-Fi when you first enable the feature, as it can take some time to upload your music library.
Uploaded vs Matched Songs
The primary difference between uploaded songs and Apple Music matched songs relates to the source of the song file. When you enable iCloud Music Library, Apple scans your local music library and tries to match your songs to existing songs in the Apple Music catalog. If a match is found, the song is labeled as ‘Matched’ and you can stream the Apple Music version from the cloud.
However, if Apple’s algorithm cannot find an exact match for a song in your library, that track will be labeled as ‘Uploaded’. In this case, the actual song file from your local library is uploaded and stored in iCloud. So with uploaded songs, you are streaming the same file you originally owned, while matched songs stream from Apple’s library of over 90 million tracks (Source).
Some key differences:
- Uploaded songs retain original metadata like album art and play counts.
- Matched songs use Apple’s metadata which may differ from your original file.
- Uploaded songs do not count against your iCloud storage limit.
- Matched songs save storage space since your local copy is replaced.
In summary, uploaded songs are your original files, while matched songs are sourced from Apple Music. Both allow you to access your library seamlessly from any device.
Syncing Issues
One of the most common reasons you may not see your music library in iCloud is due to syncing issues between devices. Some factors that can prevent your library from syncing properly include:
Turning Sync Library off on any of your devices – For iCloud Music Library to work, Sync Library needs to be enabled under Settings on all your devices using the same Apple ID. If it’s disabled on even one device, your library won’t fully sync.
Large libraries – Libraries with over 100,000 songs may hit sync limits and experience issues. Songs may fail to match or upload. Try creating a smaller playlist to sync.
Wi-Fi connection problems – A stable internet connection is required for iCloud Music Library. Syncing issues often occur if you have a poor Wi-Fi connection.
Account restrictions – Make sure there are no restrictions on your iCloud storage or Apple ID preventing full iCloud Music Library access.
Metadata conflicts – If the same song has different metadata across devices, like different titles, iCloud can fail to match them.
To resolve many of these common syncing issues, double check Sync Library is on, use a reliable Wi-Fi network, and correct any metadata inconsistencies.
Large Libraries
One common issue with iCloud Music Library is syncing large music collections across devices. Libraries with over 50,000 songs can sometimes run into problems during the initial sync to iCloud. According to Apple Support, iCloud Music Library can store up to 100,000 songs. However, libraries approaching or exceeding that limit may have trouble fully syncing.
Some users with extremely large collections have reported sync getting stuck at 90-95% completion. Potential fixes include deleting old unused songs to reduce library size, turning off then back on iCloud Music Library, or trying the sync again on wifi instead of cellular. Large libraries will inherently take longer to process and match with Apple’s servers. Patience is key, as is making sure you have a strong internet connection. For massive collections, the initial iCloud sync may take multiple days before your library is available across devices.
Apple has improved performance for large libraries over time. However, issues can still arise depending on your exact library size, number of playlists, metadata quality, and connection speed. Checking Apple Support articles for the latest troubleshooting tips can help resolve sync problems for those with huge music collections.
Download Issues
One common issue with iCloud Music Library is trouble downloading songs that have been matched to songs already in Apple’s catalog, rather than uploaded. Even though the songs are visible in your library, you may get errors when trying to download them to a device.
This often occurs with large libraries, especially those with over 100,000 songs. According to discussions on the Apple Community forums, users have reported seeing the error “This item cannot be downloaded” when trying to download matched songs.
The download failures seem to happen randomly, with no consistent pattern. Some users report only certain albums or artists failing, while others cannot download any matched songs.
Potential fixes include turning iCloud Music Library off and back on, deleting the local library and re-downloading, or signing out of iTunes and back in. However, the issue persists for many users. For large libraries, downloading all matched content again can be tedious and time-consuming.
Metadata Problems
One common issue that prevents iCloud Music Library from syncing properly is mismatched metadata. The metadata for your local music files may not match the metadata that Apple has for songs in its catalog. This metadata includes information like song title, artist name, album name, genre, year, artwork, etc.
When there is a mismatch, iCloud Music Library may show duplicate entries for the same song, replace your local metadata with Apple’s incorrect data, or fail to upload and match certain tracks. According to discussions on Apple’s support forums, many users have experienced their carefully curated local metadata being overwritten by incorrect info from Apple Music [1].
To prevent metadata problems, you can try changing the tags locally and then updating iCloud Music Library to force it to re-match the songs. As suggested on Reddit, right clicking on the mismatched song in iTunes and selecting “Add to iCloud Music Library” will reupload it with the correct tags [2]. You can also go to File > Library > Update iCloud Music Library in iTunes/Music after editing metadata.
However, for large libraries this may have to be done individually for each problem track. Some users recommend turning off iCloud Music Library, making metadata edits, then enabling it again to force a fresh match. But this can be a tedious process.
Corrupt Files
One of the most common reasons you may not see your music library on iCloud is due to corrupt local music files preventing syncing and matching between devices. This can happen if your local iTunes library becomes damaged or if there are inconsistencies between the metadata Apple has and your local files.
If you recently upgraded your OS or experienced an iTunes crash, your library can become corrupted and disconnect from iCloud Music Library. As recommended in the Apple discussions forum, try holding down Shift/Option when opening iTunes to reconnect it to your library file. Additionally, tools like CopyTrans can transfer your music from a local device to your PC to recover missing files.
Check your local iTunes folder for missing or damaged files that may be preventing full iCloud Music Library syncing. Delete any corrupted files and troubleshoot errors to restore your library. With consistent and non-corrupt local music files, iCloud Music Library should properly match and sync your full library across devices.
Account Restrictions
Some users may find that their music library does not fully sync to iCloud due to regional restrictions or account limitations. Apple Music and iTunes have different licensing agreements depending on location, so certain songs or albums may not be available to sync in certain countries or regions.
For example, according to discussions on Apple’s support forums, some users in Japan could not get all their music to sync to iCloud due to licensing restrictions in that country (Source). The availability of songs can also vary between Apple Music and iTunes purchases depending on licensing.
In addition, Apple imposes some restrictions based on account type. For example, songs longer than 2 hours or larger than 200MB cannot be uploaded to iCloud Music Library from a standard account. Upgrading to a paid Apple Music subscription lifts some of these limits.
Checking account limitations and licensing availability in your region can help troubleshoot sync issues arising from restrictions.
Troubleshooting
If you are having issues with seeing your full music library on iCloud, here are some troubleshooting steps to try:
Summary of fixes for common issues:
– Refresh the sync on your iPhone by going to Settings > Music and toggling iCloud Music Library off and back on (see source). This forces your device to re-sync with iCloud.
– Make sure you have enough available iCloud storage for your full music library (see source). Upgrade your iCloud storage if needed.
– Check that you have a stable internet connection on both your computer and iPhone when syncing your library (see source). Syncing issues can occur with poor connectivity.
– For large libraries, sync your music in batches of albums or artists to avoid timeout issues (see source).
– Sign out of iTunes & App Stores on all devices, then sign back in to reauthenticate your account (see source).