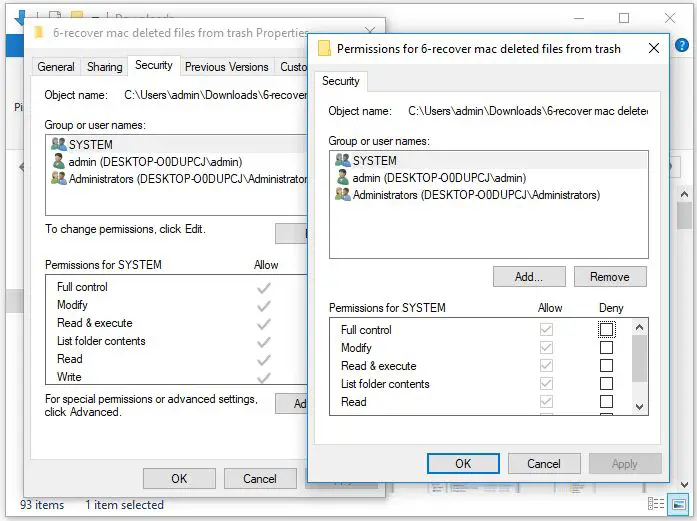It can be incredibly frustrating when you delete a folder in Windows 10, only to have it reappear after restarting your computer or logging back in. This strange behavior is often caused by system processes automatically recreating specific folders, synchronization services restoring deleted files from the cloud, or permissions issues preventing you from fully removing the folder.
In this comprehensive guide, we’ll explore the most common reasons deleted folders return in Windows 10 and provide solutions to stop folders from reappearing after you remove them.
System Folders Automatically Recreated
One of the most common reasons a deleted folder comes back in Windows 10 is that it’s a system or default folder that the operating system will automatically restore if removed.
Windows includes a number of important default folders like Documents, Music, Pictures, Videos, Desktop, Downloads and more. Many of these folders are referenced in various Windows processes, so if you delete them, Windows will simply recreate the folder when a process needs to access it again.
You may also find application folders like the Steam or Epic Games folders reappear after deletion for this same reason – the applications recreate their install folders as they need them.
Unfortunately, there is no way to permanently delete these default Windows folders. The system will continue to restore them automatically. However, you can try the following solutions to better manage these folders:
Move the Folder Instead of Deleting
Rather than deleting the folder entirely, try moving it to a new location, like a folder named “Old Files” in your user account folder. This will remove the folder from its default location, but allow you to retain access to the contents. Windows is less likely to recreate a folder if it detects it’s been moved instead of deleted.
Take Ownership and Remove Permissions
You may be able to stop the folder from being recreated by taking ownership of it via the Security tab in Properties, then removing all permissions for the System and TrustedInstaller accounts. Use caution with this approach, as it could lead to system instability.
Export the Contents and Delete the Folder
Another option is to copy or move all the contents from the folder somewhere else, like your Documents folder. You can then delete the now empty system folder and access the content from the new location instead. Just be aware that anything expecting to find files in the default folder location may no longer work properly.
Cloud Storage Sync Restoring Files
Another very common source of reappearing folders is cloud storage synchronization. Services like OneDrive, Google Drive, Dropbox and others will monitor your designated sync folders and automatically recreate and restore deleted files and folders as needed to match the content in the cloud.
If you delete a synced folder on your Windows 10 PC, the cloud service detects the folder is missing and replaces it by syncing down a copy from the cloud storage. The same thing happens if you delete synced files – they’ll be downloaded again from the cloud on the next sync.
To stop this behavior, you need to manage the deleted folder or files from within the cloud storage service directly:
Delete Folder From Cloud Service
Log into OneDrive, Google Drive or whichever service is syncing the folder. Browse to the folder you deleted on your local PC. Delete it from the cloud storage as well. After the next sync, the deleted folder should now stay deleted on your Windows 10 PC.
Stop Syncing the Folder
Alternatively, you can stop syncing the specific folder entirely. Within the cloud storage service, find the option to stop, pause or exclude the folder from syncing. Once it’s no longer monitored by the sync service, deletions made locally will persist. You can still access the content manually via the web interface.
Unlink Device From Cloud Service
If you want to completely stop using the cloud sync service on your Windows device, unlink or disconnect your PC. This will stop all sync functions. Make sure to first backup any cloud content you want to retain.
Shared Network Folders
If the folder reappearing is on a shared network drive or is part of a Windows software distribution, then it’s likely being restored from its original network location.
Shared network folders and drives use technologies like DFS-R (Distributed File System Replication) to automatically replicate deleted files across multiple servers. If you delete a folder from a DFS share on your local PC, it will be copied back down from another DFS node to your computer on the next replication cycle.
To permanently remove folders on shared network drives, delete them directly on the server or source location. Don’t just delete them locally.
You may also need to adjust replication or shared folder settings on the server side to exclude the folder from being replicated to your specific PC if deletions keep getting restored. Work with your network administrators to check the configuration.
Folders Protected by Permissions
On Windows computers joined to a domain, you may find that certain folders like those under Program Files or Program Files (x86) reappear when deleted. This can occur when permissions prevent you from fully deleting the folders.
Domain controllers use Group Policy Objects (GPOs) to deploy folders and software installations to managed computers. If your user account doesn’t have the necessary delete permissions, folders deployed via GPO will come back after deletion.
To check, open the folder properties and look at the Security tab. You likely see permissions like Full Control assigned only to administrative accounts like Domain Admins. Your user account has lower permissions that don’t allow deletion.
To remove these protected folders yourself, you need elevated permissions:
Take Ownership of the Folder
On the Security tab, click Advanced and then the Owner tab. Change the owner to your user account. Now you can grant your account Full Control to delete the folder.
Edit Group Policy Permissions
If this occurs for many folders, ask your domain admins to grant your account increased permissions via Group Policy configuration. This doesn’t require taking ownership of each individual folder.
Use Administrator Account
Log into a domain administrator account that has Full Control permission on the folder. You can now delete the folder even with the default permissions.
System Restore Replacing Files
Windows also includes System Restore, a feature that monitors changes to system files and settings. It can roll back recent changes if there are problems.
When System Restore is enabled and regularly creating restore points, it will track deletions made to protected system folders under Windows and Program Files. If you restart and System Restore detects those folders are missing, it can replace them from an earlier restore point.
To prevent System Restore from restoring deleted folders, you need to exclude the locations from monitoring:
Exclude Folder from System Restore
Open the System Protection tab in System Properties. Click Configure and then Disable Monitoring for any drive or folder locations you want to exclude. Now System Restore won’t track or restore changes made to those locations.
Fully Disable System Restore
Alternatively, you can completely disable System Restore on your Windows 10 PC. This will stop it comprehensively monitoring and reverting all changes made to the system. Make sure to create a full system backup first before disabling it.
Delete from Safe Mode
Boot into Safe Mode and delete the folder while System Restore is disabled. The deletion can’t be tracked or restored once you restart back in normal mode. Use this in combination with excluding the folder location.
Other Reasons for Reappearing Folders
There are a few other less common reasons deleted folders could return in Windows 10:
Shadow Copies from VSS
The Volume Shadow Copy Service (VSS) makes automatic backups of certain volumes and folders as shadow copies. If you delete a folder protected by VSS, the shadow copy can restore it. You’ll need to purge all shadow copies by running vssadmin delete shadows command.
Backup Software Restoring Files
Some third party backup tools like Macrium Reflect continuously track changes to restore backups of deleted files. You’ll need to configure the backup program to exclude the folder from its monitoring.
Recycle Bin Recovery
If you delete the folder directly into the Recycle Bin then restore it, the folder will obviously reappear. Make sure to also empty the Recycle Bin after deletion.
System File Checker (SFC) Repairs
SFC scans Windows system files and can automatically restore missing or corrupted ones it detects. Run SFC scans with the /purge switch to delete orphaned folder info.
User Profile Issues
Corrupted user profiles can cause folders and files to be reset back to defaults after reloading the profile. Try creating a new user account and migrating files over.
Prevent Folders Reappearing After Deletion
Here are a few key tips to help prevent folders coming back after you delete them in Windows 10:
– Check if the folder is under default Windows folders, cloud synced folders or network shares that may get automatically restored. Delete directly from the source.
– Take ownership of the folder and remove SYSTEM and TrustedInstaller permissions to stop automatic restoration.
– Exclude the folder from System Restore, VSS and any backup software monitoring the system.
– Make sure your user account has Full Control permission to delete protected folders.
– Completely delete the folder from both the local PC and the original synced source like cloud storage or network shares.
Conclusion
While folders mysteriously reappearing after deletion can seem like a glitch, in most cases there is a logical reason why Windows 10 or another program restored the folder. By understanding what system processes, permissions and integrations could automatically recreate the folder, you can take steps to permanently delete folders. Just be cautious modifying default Windows folders and system protection features. With the right approach, you can make sure deleted folders stay deleted in Windows 10.