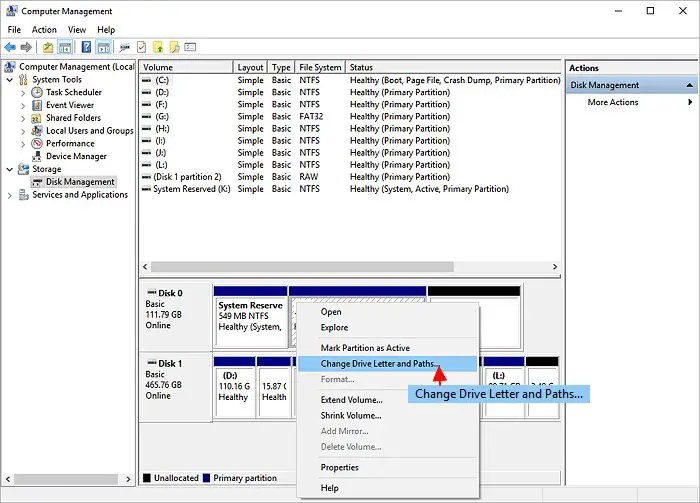Sometimes when booting up a computer, the BIOS will detect a connected hard drive but Windows will not. This can be frustrating for users who cannot access or locate their drive and data in Windows. There are several potential reasons a hard drive may show up in BIOS but not in Windows:
Drive Not Initialized
An uninitialized drive refers to a hard drive that does not contain a partition table or file system. When you connect a new external hard drive to your computer for the first time, the disk will show up in the BIOS but not in Windows Explorer because Windows can’t read the drive until it has been initialized and formatted.
To initialize an external hard drive, you need to use the Disk Management utility in Windows. Here are the steps:
- Open Disk Management (type “diskmgmt.msc” in the Windows search box and hit Enter)
- Right-click the disk that says “Unknown” and has a black bar at the top and select “Initialize Disk”
- Select the partition style – MBR or GPT. MBR is compatible with both old and new systems while GPT should be used for drives larger than 2TB.
- Click OK. The disk should now show up as “Unallocated” space in Disk Management.
Initializing the disk prepares it to store data. The next step is to create a new volume on the disk and assign a drive letter in order to use it for file storage in Windows Explorer.
Drive Letter Not Assigned
Windows uses drive letters like C:\ and D:\ to identify different drives and partitions on your computer. Drive letters allow Windows and applications to locate files and folders on specific drives. If a new hard drive is not assigned a drive letter, Windows and other software will not be able to access it.
To assign a drive letter to a hard drive in Windows:
- Open Disk Management by right clicking the Start menu and selecting Disk Management.
- Right click on the disk that says “Unallocated” and select “Change Drive Letter and Paths”.
- Click “Add” and select a drive letter from the dropdown that is not already in use.
- Click “OK” to assign the drive letter.
Now that the hard drive has been assigned a drive letter, Windows and applications will be able to locate files and folders on that drive. Failing to assign a drive letter is a common reason why a physically connected hard drive may not appear in Windows.
For more information on assigning drive letters, check out this guide: https://learn.microsoft.com/en-us/windows-server/storage/disk-management/change-a-drive-letter
Drive Format Not Recognized
One potential reason a hard drive may show up in BIOS but not Windows is because the drive’s format is not recognized. Hard drives are generally formatted in standard file systems like NTFS or FAT32 that Windows can read. However, a drive may be formatted in a different file system like ext4 (common for Linux systems) that is not natively supported by Windows.
If you connect an external hard drive formatted in an unfamiliar file system, Windows will detect the drive hardware itself but will not be able to access the drive or display it in File Explorer. To resolve this, you need to reformat the drive in a file system Windows supports like NTFS or FAT32. Source
The same issue can occasionally happen with internal hard drives as well, if somehow the formatting gets corrupted or changed to an unrecognized type. Reformatting the drive through Disk Management in this case should resolve the problem and make the drive accessible in Windows again.
Corrupted System Files
The system files needed for the operating system to load properly and detect hardware can become corrupted and prevent the hard drive from being detected in Windows. The most crucial system files for detecting hard drives are the master boot record (MBR) and boot files like bootmgr and BOOTNXT.
The MBR contains information on the partitions on the hard drive and code that allows the computer to load the boot files and operating system. If the MBR becomes corrupted or damaged, the computer may not be able to properly read the hard drive information and boot (cite1).
Likewise, critical boot files like bootmgr, BOOTNXT, ntldr and boot.ini contain instructions for loading Windows and hardware drivers. If these boot files are corrupted or missing, the operating system may not detect the hard drive properly on startup even if the BIOS recognizes it (cite2).
Running system file repair tools like the System File Checker can scan for and restore corrupted system files. However, a deep-rooted corruption may require a full Windows reinstallation or recovery from a backup to fully fix.
Outdated Drivers
Device drivers act as translators between the physical hardware components of a computer and the operating system software running on it. Drivers allow the OS to communicate with and control peripherals like hard drives, printers, graphics cards etc. Over time, device manufacturers release updated drivers with bug fixes, compatibility improvements and support for new OS versions. Using outdated, obsolete drivers can lead to various issues like devices not being recognized or functioning improperly.
If the drivers for your hard drive are too old, Windows may fail to detect the drive even if the BIOS can see it. This is because the drivers are incompatible with your current OS version and cannot translate between the hardware and software correctly. Updating to the latest driver from the manufacturer’s website can often resolve this problem. You can check for outdated drivers in Windows Device Manager and update them from there as well. Keeping your drivers up-to-date is key for proper functioning of hardware components.
Sources:
https://www.frameworkit.com/knowledge-base/how-to-check-for-outdated-drives
Drive Failure
One of the most common causes of a hard drive being detected in BIOS but not Windows is a hardware failure of the drive itself. Mechanical hard drives contain moving parts like platters, spindles, read/write heads, etc. that can fail over time, especially with constant use. Signs of an imminent drive failure include loud clicking or grinding noises, overheating, slow performance, and file corruption or data loss (DriveSavers). If the platters, spindle, or heads become damaged, the drive may have issues spinning up or reading/writing data properly.
Even though the drive hardware is failing, the drive’s firmware and basic initialization processes may still work, allowing the BIOS to detect the drive’s presence on boot. However, more advanced communication through the SATA protocol and with Windows itself fails due to the physical damage. So while the BIOS sees the drive, Windows does not because it cannot fully access or initialize the drive for normal operation due to hardware issues. In these cases, data recovery services may be able to repair drives with minor physical damage, but a complete failure usually requires a new drive.
Troubleshooting Steps
There are a variety of troubleshooting steps to try if your hard drive is detected in BIOS but not showing up in Windows:
First, try using a different SATA cable to connect the hard drive to the motherboard. Cables can become worn out over time and cause connection issues (source).
If that doesn’t work, try updating your motherboard chipset drivers and hard drive drivers. Outdated drivers can sometimes prevent devices from being properly recognized in Windows (source).
You can also try booting into Safe Mode and running CHKDSK to diagnose and repair potential file system errors. Corrupted system files may be preventing Windows from loading the drive properly.
Finally, use a disk diagnostics/monitoring software to check the drive’s S.M.A.R.T. status for indicators of hardware failure. If the drive appears to be failing, it may need to be replaced.
If the above steps do not resolve the issue, you may need more advanced diagnostics or professional data recovery services to access the drive’s contents.
Advanced Diagnostics
If basic troubleshooting steps don’t uncover the issue, more advanced diagnostics tools may be needed. These go beyond the basic disk checks in Windows and can perform deeper analysis and repairs.
Most hard drive manufacturers offer their own diagnostics tools, such as SeaTools from Seagate or Data Lifeguard Diagnostics from Western Digital. These tools can analyze SMART data, perform read/write tests, fix some errors, and even attempt data recovery.
Third party tools like MHDD allow low-level access to the drive for diagnostics and repairs. These boot from a CD or USB drive so they can run independently from the main OS.
Bootable tools like Ultimate Boot CD come with a variety of diagnostics options from multiple sources. Having many tools available in one place can help troubleshoot even complex issues.
If the drive is still not detected properly after using advanced diagnostics tools, it likely indicates hardware failure that requires professional data recovery services.
When to Seek Professional Help
In some cases of hard drive failure, it’s best to seek professional data recovery services rather than attempt DIY fixes. Signs that you may need professional help include:
Complete drive failure – If the BIOS cannot detect the hard drive at all, it likely has a hardware failure that requires specialized tools and clean room facilities to repair. This is beyond most DIY troubleshooting capabilities.
Mechanical noises – Clicking, beeping or grinding noises coming from the hard drive indicate mechanical failure. Professionals use specialized equipment to safely repair and recover data from mechanically failed drives.
Previous DIY attempts failed – If you’ve already tried using disk management, chkdsk, changing cables etc. and the drive still doesn’t work, further DIY troubleshooting is unlikely to help. Professionals have more advanced tools to rescue data.
Critical or irreplaceable data – If the data on the unrecognized drive is mission critical or impossible to replace, it’s safest to rely on professional recovery services with a high success rate, rather than risk make the problem worse through DIY methods.
Liquid spills – Liquid damage requires quick action to prevent corrosion. Professional clean room facilities can quickly open the drive and clean components before permanent damage occurs.
Unable to identify the cause – If you’ve run diagnostics but still can’t determine what’s preventing the drive from being recognized, a professional evaluation can diagnose the specific hardware issue and recommend the optimal recovery method.