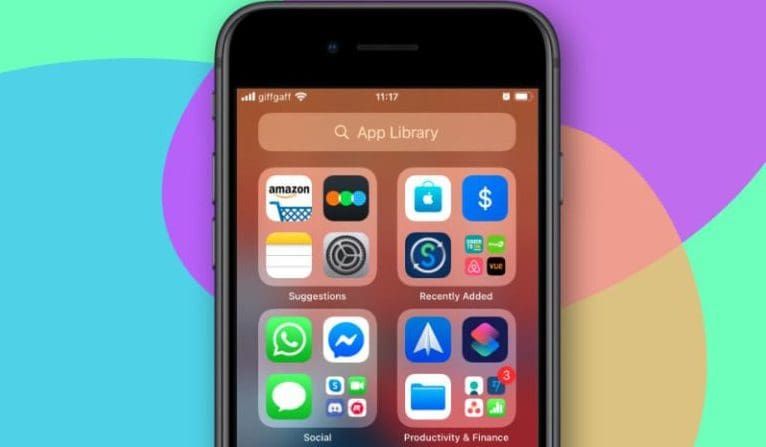Having your app library suddenly disappear can be frustrating and confusing. Don’t worry – in most cases, it’s easy to get your app library back. This article will go over the most common reasons for a disappearing app library and provide step-by-step instructions for restoring it on iPhone and Android devices.
Quick Answers
Here are quick answers to some common questions about disappearing app libraries:
Why did my app library disappear?
The most common reasons an app library disappears are:
- You hid the app library
- A software bug or glitch
- An app update changed settings
- Your phone storage is full
How do I get my app library back?
To restore your app library:
- Check it’s not just hidden – swipe to find it
- Update or reinstall the app
- Restart your device
- Free up storage space
- Restore from a backup
What causes an app library to disappear?
Typical causes include:
- Accidentally hiding the app library
- A bug or glitch in an app update
- Full storage causing apps to crash
- Changing device settings
Why Would My App Library Disappear?
There are a few common reasons why your app library may have suddenly vanished:
You Hid the App Library
The most straightforward reason your app library has disappeared is that you accidentally hid it. On many iPhone models, you can swipe left or right from your main Home Screen to access the App Library. It’s easy to accidentally swipe a little too far and make the App Library screen disappear.
Try swiping left or right on your Home Screen to see if the App Library reappears. If you have an iPhone with Face ID, swipe up from the bottom of the screen instead. The App Library may have just been hidden out of view.
A Software Bug or Glitch
It’s also possible a minor software bug or glitch caused the App Library to temporarily vanish. Apps are constantly updating their software, and sometimes updates introduce new bugs. An app update may have inadvertently removed access to the App Library.
Try restarting your iPhone by holding down the Power button and swiping to power off. Then turn your phone back on. This may resolve a minor glitch that made the App Library disappear.
An App Update Changed Settings
In some cases, an update to your iOS or iPhone system software could alter settings and make the App Library disappear. Or a third-party app update may have changed Home Screen settings and hidden the App Library.
Check that you’re running the latest iOS version on your iPhone. Go to Settings > General > Software Update to update your iOS if needed. Also update any apps to see if that restores your App Library.
Your Phone Storage is Full
If your iPhone is completely out of storage space, it may start having issues running apps properly and displaying components like the App Library. An overloaded storage system can cause apps and features to crash or fail to load.
Try checking your storage under Settings > General > iPhone Storage. Delete apps and files you don’t need to free up space. Then restart your iPhone to see if more storage helps the App Library reappear.
How to Get Your App Library Back on iPhone
If your App Library has vanished on your iPhone, try these steps to get it back:
1. Check it’s Not Just Hidden
First, make sure the App Library isn’t just hidden from view. Swipe left or right from your Home Screen to see if it appears. On iPhones with Face ID, swipe up from the bottom of the screen instead.
If you have multiple Home Screen pages, keep swiping to check each page. The App Library may have been pushed off to the side.
2. Update iOS and Apps
Outdated software can sometimes cause glitches like a missing App Library. Updating your device’s iOS version and apps to the latest releases may resolve the issue.
Go to Settings > General > Software Update to update your iPhone’s iOS if a new version is available. Also open the App Store and go to the Updates tab to install any pending app updates.
3. Restart Your iPhone
If updating your system and apps doesn’t bring back the App Library, try restarting your iPhone.
Hold down the Power button on the side of your iPhone until the “Slide to Power Off” prompt appears. Swipe to turn off your phone. Wait 30 seconds, then hold the Power button again to restart your device.
Restarting your iPhone will clear out any minor glitches that may be preventing the App Library from displaying.
4. Reset Your Home Screen
Resetting your iPhone’s Home Screen layout to defaults may help the App Library reappear if it’s being caused by some changed settings.
To reset your Home Screen, go to Settings > General > Reset > Reset Home Screen Layout. This will return the layout, including the App Library, back to factory settings.
5. Free Up Storage Space
If your iPhone is completely out of storage, an overloaded storage system could cause the App Library to crash or fail to load. Delete unneeded apps and files to free up space.
Go to Settings > General > iPhone Storage to see what’s taking up space. Delete apps, messages, photos, and videos you no longer need. Aim to have at least 10GB of free space.
6. Restore from a Backup
If nothing else works, you can restore your iPhone to a previous backup when the App Library was still visible. Just be aware this will erase your current data.
On a computer with iTunes, connect your iPhone and select Restore from the Summary tab. Or with iCloud, go to Settings > [Your Name] > iCloud > Manage Storage > Restore from Backup.
How to Get Your App Library Back on Android
If your App Library has disappeared on your Android device, here are troubleshooting steps:
1. Check it’s Not Hidden
Some Android launchers allow you to hide the app drawer with a swipe or gesture. Try swiping up or down on your Home Screen to reveal the App Library if it’s just concealed.
2. Look for a Library Button
On some launchers, there will be a dedicated button to open your App Library. Look for an icon labeled “Library”, “Drawer” or similar on your Home Screen and try tapping it.
3. Restart Your Device
Restarting your Android phone or tablet can clear up minor software glitches causing app drawer issues. Power off your device completely, wait a few minutes, then power it back on.
4. Check App Drawer Settings
Open your launcher app’s settings to see if you can re-enable the app drawer or reset to default settings. For example, open Nova Launcher Settings > Home Screen > App Drawer > Reset to Default.
5. Change to Default Launcher
Switching back to your device’s default launcher app may make the app drawer reappear. Go to Settings > Apps > Default apps > Home app.
6. Repair or Reset Apps
On Android 6.0 and up, go to Settings > Apps & Notifications > See all [number] apps > Menu > Reset app preferences. Or reinstall your launcher app entirely.
7. Free Up Storage Space
Delete unneeded files and apps if your device is low on storage, which can cause app drawer crashes. Clear cached data too under Settings > Storage.
8. Factory Reset Device
If all else fails, a device factory reset will restore your original app drawer and Home Screen setup. Just be warned it will erase your data.
What Causes an App Library to Disappear?
Why might your handy app library vanish into thin air? Here are some of the most common culprits:
Accidentally Hiding the App Library
As mentioned, the easiest explanation is you concealed the App Library without realizing. For example, on an iPhone X or later, swiping too far past your Home Screen pages can temporarily hide the Library.
Bugs or Glitches from App Updates
Apps are constantly releasing updated versions. Sometimes app updates end up introducing new bugs and glitches. If the launcher app or iOS software updates, it could inadvertently remove access to the App Library.
Insufficient Storage Space
Today’s mobile apps and media files take up a lot of storage space. If your phone is completely out of storage, your App Library may struggle to load and display properly. Lack of storage can cause apps to crash or become unavailable.
Changing Settings on Your Device
Tweaking various system settings on your phone can also inadvertently affect the App Library. For example, changing launcher apps or modifying Home Screen settings may hide interface components like the Library.
Corrupted App Data
In rare cases, corrupted app data could make the library unusable. An app update or system glitch may result in damaged app files that prevent the library from displaying properly.
Outdated Software
Failing to keep your phone’s software up to date can also lead to a missing App Library. Apps, launchers, and the OS itself are continually improving and fixing bugs. Not installing updates leaves you more vulnerable to glitches.
How to Prevent Your App Library Disappearing
While a missing App Library is usually easily fixed, here are some tips to help prevent it from vanishing in the first place:
Keep Your Software Updated
Be diligent about regularly updating your device’s operating system, launcher app, and all other apps. Updates fix bugs, improve performance, and enhance stability.
Have Sufficient Storage
Check your available device storage regularly and delete unneeded apps, files, and media to free up space. Apps can have problems running with under 500MB of available storage.
Change Settings Carefully
Be careful when modifying system settings or Home Screen settings. Some changes like enabling a new launcher app can hide interface components.
Backup Your Data
Back up your device data regularly to cloud storage or a computer. This gives you the ability to easily reset your device and restore the app library if needed.
Use Your Phone’s Default Launcher
Sticking with your device’s default Home Screen launcher, like iOS or One UI, rather than third-party launchers tends to be more stable in the long run.
Restart Occasionally
Make it a habit to restart your device every few days. A reboot helps clear out minor glitches before they accumulate and cause bigger problems.
Frequently Asked Questions
Why did my app library disappear after an update?
App updates can sometimes accidentally cause glitches that disrupt your phone’s interface. Updating iOS or your launcher app may have changed settings that hid the app library. Try updating your apps again or resetting your device to defaults.
How do I permanently get rid of the app library?
If you don’t want the app library on your iPhone, go to Settings > Home Screen and disable App Library under Home Screens. On Android, disable the app drawer in your launcher app’s settings or use a launcher that doesn’t have one.
Why are apps missing from my library?
If certain apps are missing from your library, they may have been hidden or uninstalled. Check your apps settings for a Hide/Unhide option, reinstall if deleted, or restore your App Library from a backup.
Should I reset my phone if the app library disappeared?
Resetting your device to factory default settings will almost certainly restore a missing app library. Only do this if you have a backup, as it will erase your current data and settings.
What happens if I delete the app library?
You can’t directly delete the App Library on iOS. On Android launchers, removing the app drawer will place all app icons directly onto your Home Screens for quick access.
Conclusion
Having your App Library go missing can certainly be frustrating. But as you’ve seen, this issue is almost always easy to fix. A quick restart, update, or reset typically brings the App Library right back.
To recap, the most common fixes are:
- Check if the Library is just hidden and swipe to uncover it
- Update your iOS/Android system software and apps
- Restart your device to clear any glitches
- Check and modify launcher app settings if needed
- Free up storage space if your device is full
- Reset your Home Screen to defaults
- Restore from a backup as a last resort
With the convenience of the App Library, it’s worth the effort to try these simple steps before resetting your entire device. And in just a few minutes, you’ll likely have your library back making apps easier to find.