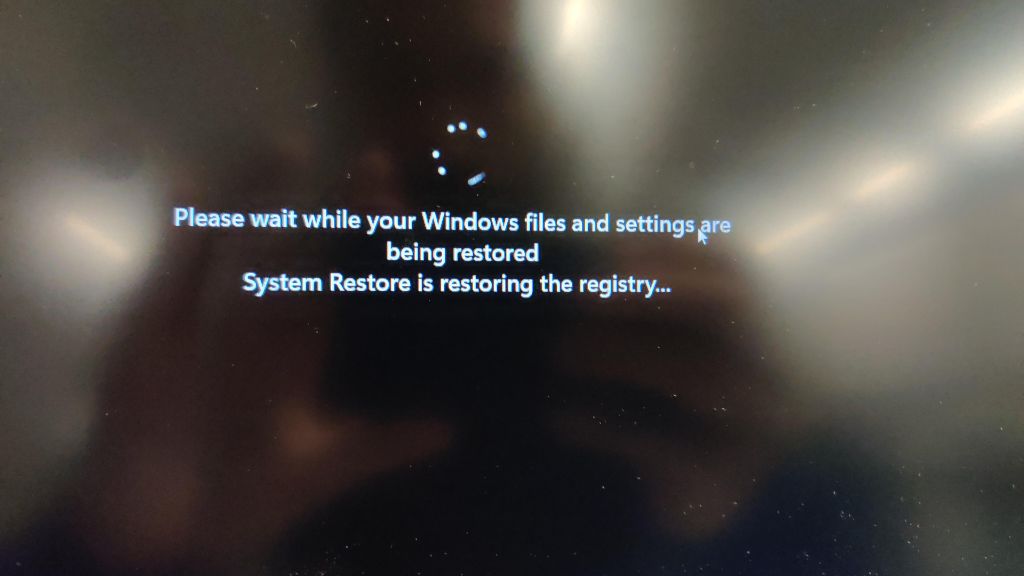Having a computer hard drive or partition seem to vanish can be alarming. However, there are several potential reasons why your D drive may no longer show up and, fortunately, solutions to recover access in many cases.
Quick Overview
Some common reasons for a D drive disappearing include:
- Drive letter changed
- Drive failed or became corrupted
- Loose cable connection
- Driver issues
- Partition issues
Solutions may involve:
- Checking cable connections
- Updating drivers
- Using disk management to change the drive letter
- Using data recovery software to retrieve data from a corrupted drive
- Formatting or repartitioning the drive
- Replacing the hard drive if faulty
What Causes a Drive to Disappear?
There are several potential causes for a hard drive partition to seemingly vanish on your computer:
Drive Letter Changed
One of the simplest explanations is that the drive letter assigned to the D drive partition has changed. A few scenarios can lead to this:
- Connecting a new drive may have caused letter assignments to shift
- Manually changing drive letters through Disk Management
- A system restore to an earlier point may revert letter assignments
This is an easy fix by simply reassigning the D drive letter in Disk Management.
Drive Failed or Became Corrupted
Failing or corrupt hard drives are another common source of disappearing drives. Some signs of this include:
- The D drive not showing up at all in Disk Management
- Disk errors, read/write failures, or very slow performance
- Unusual noises from the hard drive
A corrupt or damaged drive requires advanced solutions like data recovery software or possibly hard drive replacement if it is faulty.
Loose Cable Connection
Drives may also fail to show up due to a loose connection between the hard drive and the computer. This could include either the data or power cable becoming disconnected. Check that both cables are firmly connected at both ends if this may be the issue.
Driver Issues
Outdated, buggy, or missing drivers can also cause partitions to not be detected properly. Try updating your motherboard drivers as well as your hard drive drivers.
Partition Issues
Problems with the drive’s partition table or file system could also lead to the D drive not showing up. For example, the partition being accidentally deleted. Professional partition recovery software may be able to restore the partition in some cases.
How to Diagnose and Fix a Disappearing D Drive
If your D drive seems to be missing, there are a number of steps you can take to diagnose and hopefully restore access to the drive:
Check Physical Connections
As mentioned, a loose cable could cause issues. Check that the data and power cables are inserted snugly into the back of the hard drive as well as the motherboard. Try swapping out the cables if you have spares available to rule out a bad cable.
Restart Your Computer
In some cases, simply rebooting your system may allow Windows to detect the D drive properly again. It’s a quick step worth trying.
Check Disk Management
Open up Disk Management in Windows (right-click Start and choose Disk Management). See if your D drive shows up here but just without a drive letter or with the wrong letter assigned. You can change the letter or recreate the partition if needed.
Update Drivers
Go to the website of your computer/motherboard manufacturer and find the latest drivers available for your specific model. Be sure to download the SATA/hard drive drivers as well as chipset drivers. Install these after uninstalling old versions.
Run CHKDSK
If the D drive shows up but is not accessible, running CHKDSK may fix file system errors. To do this, open an elevated Command Prompt and use the command:
chkdsk D: /f
Replace D: with the actual drive letter if different. Add /r to also locate bad sectors.
Try Data Recovery Software
If CHKDSK doesn’t work, the drive likely has file system corruption or physical damage. Professional data recovery software may be able to restore access by rebuilding the partition table or bypassing bad sectors.
Some top data recovery programs include:
| Software | Details |
| R-Studio | Powerful advanced recovery features, retrieves data from deleted, damaged, formatted partitions. |
| Stellar Data Recovery | Recovers lost partitions and data from hard drives, SSDs, external drives. |
| Disk Drill | Free and paid versions to recover deleted files and reconstruct partitions. |
These tools scan the drive and attempt to rebuild its filesystem to regain access to the data. They provide steps to recover files and folders that can be copied to another safe location.
Format the Drive
If no critical data is on the D drive, an option is to simply reformat it by right-clicking on it in Disk Management and choosing Format. This will erase all data but may fix underlying file system issues in the process.
Repair or Replace the Hard Drive
If drive errors persist, there may be physical damage on the hard drive. At that point, you’ll need to replace the faulty drive or consult a data recovery service to repair the drive.
Recovering Data from a Dead or Dying Drive
Before formatting or replacing a corrupted drive, you’ll want to recover any important files you can. But how do you recover data from a drive that won’t show up or has major errors?
Use Data Recovery Software
As mentioned, advanced data recovery programs are designed for cases like this. They can interface with the drive hardware at a low level to read data off the drive platters and rebuild file tables. This allows recovering data even from drives with severe corruption or bad sectors.
Try Putting the Drive in an External Enclosure
If the drive has issues being detected when connected internally, try instead removing the hard drive and putting it in an external USB hard drive enclosure. This provides a new connection and power supply to help interface with the drive.
Boot into a Linux Live CD/USB
Linux operating systems can sometimes detect drives that Windows cannot. Booting from a Linux live CD or USB and attempting data recovery from there may allow you to backup files before reformatting the D drive.
Preventing Drive Failure
To avoid such drive issues down the road, there are some preventative measures you can take:
- Use a UPS to protect your computer against power fluctuations that can damage drives.
- Be gentle and avoid knocking or jostling a computer with HDDs running.
- Implement regular backups so drive failures do not result in data loss.
- Monitor drive health with tools like S.M.A.R.T. to watch for signs of impending failure.
- Maintain a controlled environment for your computer with temperatures around 65-75° F.
Create Backups
The #1 step to prevent data loss is to maintain current backups of your important files and folders. This provides copies of your data in case of OS issues, drive failures, accidental deletion, malware, and various disaster scenarios. Options like external drives, NAS devices, cloud backups, and file syncing services can automate regular backups both locally and offsite.
Monitor S.M.A.R.T. Status
S.M.A.R.T. (Self-Monitoring, Analysis and Reporting Technology) is a system built into hard drives to monitor internal metrics for reliability and impending failure. Things like bad sectors, temperature, vibration and more are tracked. Third-party tools like HD Sentinel allow you to check S.M.A.R.T. status and be alerted to problems.
Recover Data from a Dead Drive
If your D drive has completely failed, all hope may seem lost for the data stored on it. Short of an expensive professional data recovery service, is there anything you can try to retrieve your files?
Put the Drive in a Ziplock Bag
This old tech trick can potentially revive a dead hard drive long enough to recover data. Place the drive in a sealed ziplock bag, squeezing out excess air. Place this bag in the freezer for several hours. Upon removal, quickly connect the freezing drive and see if it mounts briefly so you can transfer files off of it.
Remove the Platters to Copy Data
Warning: This is dangerous and should only be done as a last resort. But you can open the drive in a cleanroom environment and remove the internal platters containing your data. Using specialized equipment, the platters can be accessed to make a bitstream copy of the raw data for recovery purposes.
Use a Data Recovery Service
For professional-level data recovery from a dead drive, specialized services exist to salvage data. Using specialized tools like PC 3000 flash, reading decayed magnetic fields, and cleanroom disk platter access, even drives with major physical damage can have data retrieved.
Some top data recovery services include:
| Company | Details |
| DRI | Worldwide service with 90%+ success rate for mechanical, logical recovery. |
| Gillware | Fixed pricing, free evaluations, expedited options available. |
| Secure Data Recovery | Free diagnostics, emergency and standard options for Windows, Mac, servers. |
The cost for professional recovery ranges from several hundred to several thousand dollars depending on the drive size and damage. But for irreplaceable data, it can certainly be worth it.
Recover Data from a Formatted or Reinitialized Drive
Accidentally formatting or reinitializing a drive will make data recovery more difficult, but not always impossible. Here are some tips for getting back lost files and partitions.
Avoid Writing New Data
This is critical – avoid saving any new files onto the formatted drive. As long as the original data remains intact, recovery is much more likely. Every new write removes more of your old data.
Use Recovery Software
As mentioned, advanced recovery tools like R-Studio and Disk Drill can restore partitions and rebuild file systems after formatting or initialization. They scan disk platters for previous file signatures.
Extract Data from a Disk Image
To maximize chances, make a full sector level image of the drive before attempting recovery. Tools like ddrescue under Linux or DriveImage XML in Windows can capture a binary image you can safely extract files from without damaging the source.
How to Avoid Losing Data
While drive failures and accidental formatting can occur, you’re much better off preventing catastrophes before they strike. Some tips:
- Always eject and safely disconnect drives before unplugging them.
- Be wary of shortcuts that could allow accidentally formatting like shift+delete.
- Enable Recycle Bin protection against accidental deletion.
- Avoid using disks at near full capacity.
- Regularly backup your system and files.
- Use versioning systems that retain older copies of changed files.
Backup Regularly
As stated before, maintaining both local and cloud backups provides the best protection against data loss. With redundant copies, you can always restore deleted, corrupted or formatted data from backup. Just be absolutely certain to test restoration periodically.
Protect Partitions
Sensitive partitions like drives containing your operating system can be marked as “Active” to prevent accidental deletion. This signals the OS that this partition cannot be formatted or repartitioned until unmarked.
You can also hide partitions so they don’t appear in File Explorer. This prevents accidentally interacting with or deleting them.
Recover Data from an External Drive
External drives disconnected improperly or suffering damage can also lead to data loss situations. Here are tips for recovering data from external drives.
Connect to a Working Computer
Connect the external drive to a working computer, but avoid saving anything new to it. See if the computer recognizes the external drive. If so, you may be able to directly access the files.Worst case, you can use recovery software to scan the attached external drive.
Try a Different USB Port or Cable
Connect the external drive to a different USB port and cable. Sometimes this can resolve connectivity issues, especially for drives drawing more power. Avoid USB hubs and use direct connections when possible.
Remove the Drive for Direct Access
If the external enclosure was damaged but the hard drive is intact, remove the drive and connect it directly inside a desktop PC. This provides more reliable access, allowing data recovery attempts.
Repair the External Enclosure
For minor damage, the external enclosure may be repairable. Carefully open up the enclosure and check for loose connections, damaged ports, etc. However, be extremely careful not to damage the drive itself if opening up the enclosure.
Protect Against Future Drive Failure
While drive failures can happen unexpectedly, you’re not powerless against them. Implementing redundancy and other best practices can minimize downtime and data loss in the future.
RAID Arrays
RAID (Redundant Array of Independent Disks) allows combining multiple drives together for increased speed, capacity, or redundancy. A basic RAID 1 mirrors two drives, ensuring data remains accessible if one drive fails. More advanced setups like RAID 5 stripe data across three or more disks along with parity information that safeguards against a single drive failure.
Have Spare Drives Available
Keeping spare internal SATA drives on hand lets you quickly recover by swapping in a new drive, restoring from backup. External drive enclosures also allow connecting old drives for data migration.
Use Cloud Storage
Cloud backup services provide redundancy by storing files on remote servers. Products like iDrive let you schedule automatic hybrid backups both locally and to the cloud. This protects against both hardware failure and on-site disasters.
Conclusion
While a suddenly inaccessible D drive can be scary, there are many steps you can take to diagnose and recover data from the failed drive. Always stay calm and avoid anything that could cause further data loss – like saving new data to the affected drive. Patience and specialized recovery software provide the best chance of restoring your files from a drive that’s corrupted, damaged, or seemingly vanished from your system.
Implementing sound backup practices is an even better long-term solution, providing peace of mind that drive failures and accidental deletion won’t result in critical data loss. Your best protection is having redundant copies of important files both locally and in the cloud. That way even if your hard drive disappears someday, your data will remain right where you need it.