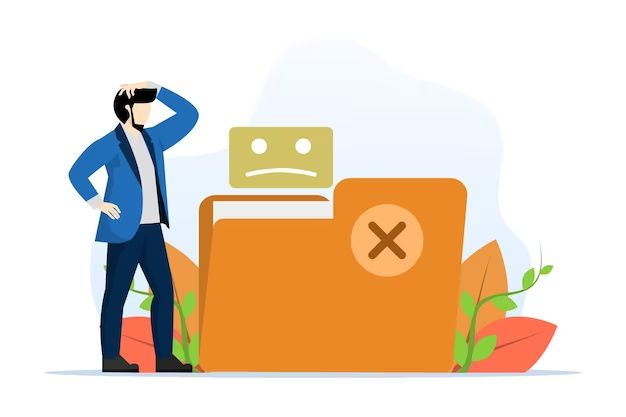Having your Pictures folder suddenly disappear can be alarming. There are a few potential reasons why this may occur and some steps you can take to try and restore access to your photos.
Quick Fixes to Try
Here are some quick things to check if your Pictures folder has vanished:
- Restart your computer – Shut down and restart your PC. Sometimes a simple reboot can fix folder issues.
- Check the folder location – Go to the location where your Pictures folder is normally stored, like in your User folder or My Documents. See if the folder is still there but just not showing in Quick Access.
- Show hidden files – Your Pictures folder may have somehow become hidden. Go to Folder Options and under the View tab, make sure “Show hidden files and folders” is enabled.
- Restore from Recycle Bin – Check if your Pictures folder was accidentally deleted and moved to the Recycle Bin. You can restore it from there.
Possible Causes for a Disappearing Pictures Folder
If your Pictures folder is still missing after trying the quick fixes above, here are some potential reasons why it may have disappeared:
Accidental Deletion
One possibility is that the Pictures folder was accidentally deleted either by you or another user on your computer. When deleting files and folders in Windows, you may be prompted to delete the contents only or the entire folder. If you or someone else chose to delete the whole Pictures folder, it would completely remove it.
Hard Drive Errors
Problems with your computer’s hard drive can also cause folders like Pictures to go missing. If there are bad sectors or corruption on the drive, it may hide folders or make them inaccessible. Hard drive errors tend to progressively get worse, so if left unchecked this could result in more missing data.
User Profile Issues
Your user account profile contains the locations for all your personal folders, including Documents, Pictures, Music and more. If this profile becomes corrupted or deleted, it can make folders disappear. Things like moving user accounts or migrating to a new PC can sometimes destabilize the profile.
Virus or Malware Infection
Viruses and malware like ransomware are another possible cause for your Pictures folder vanishing. These threats can encrypt, move or delete personal files and folders. Always be wary of opening suspicious links and downloads to avoid infection.
Faulty Windows Update
In rare cases, a faulty Windows Update can break folder redirection settings and cause Pictures and other folders to disappear or become inaccessible to users. If a problematic update was recently installed, you may be able to resolve the issue by uninstalling it.
Drive Letter Change
If your Pictures folder was located on a secondary hard drive, external USB drive or network share, it’s possible the drive letter or network path changed. This would break the redirect to the folder. Check to see if the drive itself is still accessible and update the folder redirection if needed.
How to Recover a Deleted Pictures Folder
If your investigation shows that the Pictures folder was accidentally deleted, there are a couple options for getting those photos back:
Restore from Recycle Bin
As long as the Recycle Bin itself has not been emptied, you may be able to restore your Pictures folder from there. The Recycle Bin retains deleted files and folders for a period of time before final removal. To check:
- Open the Recycle Bin by right-clicking on the desktop icon or going through the start menu.
- Look for the Pictures folder inside.
- Right click on the folder and choose Restore to retrieve it to its original location.
Use File Recovery Software
If your Pictures folder is no longer in the Recycle Bin, more advanced file recovery tools can scan your hard drive and rescue deleted photos and files. Some good options include:
- Recuva – Free file recovery with deep scan features. Easy to use interface.
- EaseUS Data Recovery – Allows filtering by image file types to find deleted photos.
- Stellar Data Recovery – Great for retrieving media files like photos and videos.
File recovery has the best chance of success when performed soon after deletion before new data overwrites the original files. Also avoid saving new files to the disk before scanning.
How to Restore Your Pictures Folder
Getting back deleted photos is a good first step. However, you still need to restore the Pictures folder itself so that your organizational system is intact. Here are some options for doing this:
Restore Your User Profile
If user profile issues are causing missing folders, you may be able to restore your profile from a backup or reset it to default settings:
- Restore profile from backup – Use File History or another backup to retrieve a previous intact version of your profile.
- Delete corrupted profile – Boot into Safe Mode and delete the damaged profile, then add your user account again to generate a new profile.
- Reset user profile – In the command prompt, run “DEL %UserProfile%” to wipe the corrupted profile then re-log in so it rebuilds.
Create a New Pictures Folder
If restoring your profile does not work, just manually recreate the Pictures folder:
- Browse to the location where you want to store photos, likely your User folder or My Documents.
- Right click and choose New > Folder.
- Name the folder “Pictures” and press Enter.
- Now move any recovered photos into this new Pictures folder.
Restore Default Folder Locations
You can also reset all default folder locations via the command line or Registry Editor. This will recreate your Pictures, Documents and other key folders.
To do this in Command Prompt or PowerShell:
- Type “REG DELETE HKCU\Software\Microsoft\Windows\CurrentVersion\Explorer\User Shell Folders” and press Enter
- Restart your computer
Alternatively, navigate to that same registry subkey in Regedit and delete the folder path values. Restart when finished and default folders will be restored.
How to Avoid Losing Your Pictures Folder Again
Once you have your Pictures folder back, it’s smart to implement some practices to avoid losing it again in the future:
Enable File History
Windows 10 has a built-in backup feature called File History that regularly copies your files to an external drive. To set up:
- Connect an external HDD or SSD to your PC.
- Go to Settings > Update & Security > Backup.
- Turn on “Automatically back up my files” and select the backup drive.
- Add folders like Pictures to be backed up.
File History will protect your Pictures and other personal files from accidental deletion or corruption.
Use System Restore Points
Create System Restore points before making major system changes like installing drivers or updates. You can revert back to a restore point if it causes issues.
Install Anti-Virus Software
Use a reputable anti-virus program to guard against malware infections that can damage folders and files. Malwarebytes, Bitdefender and Kaspersky are good options.
Avoid Unnecessary Deletion
Be cautious when permanently deleting folders, especially system and user folders. Avoid deleting if unsure and empty the Recycle Bin regularly.
Create Extra Copies
Keep an extra copy of your important Pictures folder contents on an external drive or cloud storage. Options like Google Photos, Dropbox or OneDrive can automatically sync folders.
Conclusion
Losing access to your Pictures folder can certainly be disruptive. With luck though, it can often be recovered and restored. The tips in this guide should help troubleshoot missing folders, recover deleted photos, and recreate your organizational system. Implementing backups and other preventative measures can also help avoid a repeat occurrence.