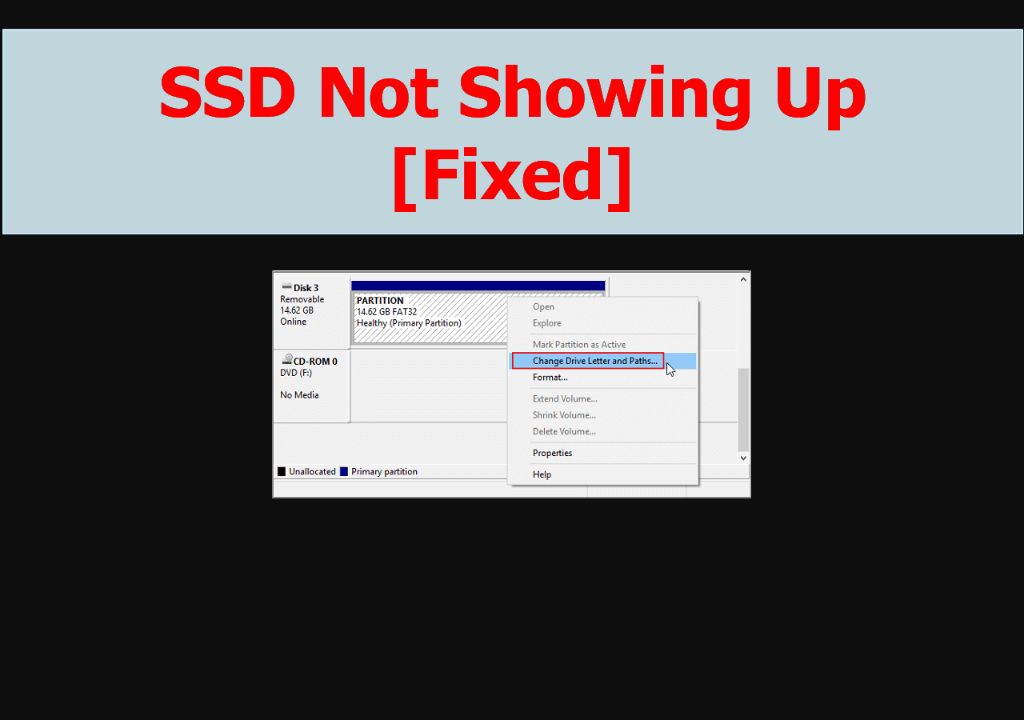There are a few common reasons why a newly installed SSD may not show up or be detected by your PC:
Incorrect Installation
The most obvious possibility is that the SSD was not installed correctly. Some things to check:
- Is the SSD securely connected to the motherboard using a SATA cable? Make sure both ends of the cable are firmly pushed in.
- Is the SSD getting power? Most SSDs need both a SATA cable and a power cable connected.
- If installing in a desktop PC, is the SSD mounted securely in a drive bay? Make sure it is lined up and screwed in properly.
- If replacing an existing drive, did you disconnect the old drive? Having two drives with the same boot partition can cause issues.
- Is the SSD inserted into the correct SATA port designated for boot drives? Consult your motherboard manual.
Carefully inspect the installation and connections. Reseat cables, remount the drive, or switch SATA ports if necessary. Make sure everything is connected properly before troubleshooting further.
Drive Not Detected in BIOS
If the BIOS does not detect the SSD on startup, there are a few things you can try:
- Inspect SATA connections again and try a different SATA cable if possible.
- Try connecting the SSD to a different SATA port/controller on the motherboard.
- If the SSD came with a jumper, ensure it is set properly. Refer to SSD documentation.
- Enter BIOS setup and see if the SSD is listed there. You may need to enable SATA or AHCI mode if it is not.
- Some BIOS have an option to manually detect/add drives. See if this feature is available.
- Check if a drive firmware or BIOS update is available from the manufacturer.
- Try resetting BIOS to default settings in case an incorrect setting is blocking drive detection.
If the drive is still not recognized, this points to either a compatibility issue or physical failure/damage preventing communication between the SSD and system.
Drive Not Detected in Windows
If the BIOS sees the SSD but Windows setup or disk management does not, try the following:
- Disconnect all other drives besides the SSD to see if Windows detects it.
- Try connecting the SSD to another computer if possible to verify it is functioning.
- Double check that drive controller drivers are installed properly if installing an OS.
- Use the motherboard manufacturer’s storage/chipset drivers rather than generic Windows drivers.
- Reset Windows EFI/UEFI boot configuration using bcdedit command.
- On an older system, confirm the SSD is GPT partitioned rather than MBR for UEFI/GPT systems.
- Use diskpart to clean the SSD then create a new primary partition.
If Windows still can’t see the SSD, there may be an incompatibility with the system’s specific chipset, firmware issues, or you could be dealing with a dead drive.
Troubleshooting Steps
Here are some general tips for troubleshooting and fixing an SSD not showing up or detected by Windows or BIOS:
- Reseat SATA cable connections and power cables. Try a different SATA cable if possible.
- Inspect physical installation for any issues or loose connections.
- Boot into BIOS and check if SSD is detected there. Enable SATA or AHCI mode if needed.
- Try connecting SSD to another SATA port and computer if available.
- Check for updated firmware and drivers from manufacturer for SSD and motherboard.
- Reset BIOS to default settings to undo any settings that may prevent detection.
- If seen in BIOS but not Windows, disconnect other drives and reinstall storage drivers.
- Use diskpart to clean SSD and create new primary partition.
- As a last resort, return SSD for replacement if under warranty.
Carefully going through these steps can help identify and resolve any connection, configuration, compatibility, or hardware fault issues that are preventing your new SSD from being usable.
Causes of SSD Not Showing Up
There are a number of possible causes for a newly installed SSD not being recognized or detected correctly:
- Loose Connections – If either the SATA data or power cables are not securely connected, the drive may not function or be detected. Reseating cables is the first step.
- Incorrect SATA Port – Using the wrong SATA port can prevent an SSD from being seen properly. Refer to motherboard manual for proper boot drive port.
- Outdated Firmware – Old firmware on the SSD or motherboard may be incompatible and prevent communication. Check for BIOS and SSD firmware updates.
- Incorrect Drive Initialization – For NVMe SSDs, secure erase and reformatting using diskpart may be required before Windows detects it.
- Dead Drive – If all connections are fine but the SSD is still not detected, the drive itself may have completely failed and needs to be replaced.
- Incompatible Hardware – Very occasionally, an SSD may not work properly due to conflicts with the specific storage controller/chipset.
- Incorrect Boot Mode – Trying to install Windows in legacy BIOS mode on a GPT partitioned SSD can prevent detection. Use UEFI installation.
Carefully reviewing the above common causes can help narrow down and identify the specific reason an SSD is not being detected properly on a system.
When to Seek Professional Help
While the tips provided can resolve most situations where a new SSD is not detected, there are times when professional help may be needed:
- After trying different SATA cables, SATA ports, and other troubleshooting, the SSD still does not show up in BIOS. This indicates a hardware-related issue.
- Receiving storage controller error messages or detection issues with multiple SSDs. Could signify a faulty motherboard.
- OS installation completes but SSD is still missing in disk management. Points to an incompatibility issue.
- SSD worked initially but is no longer detected, potentially signaling a drive failure.
- You have attempted all troubleshooting steps but the problem persists. Fresh eyes may spot something overlooked.
- Drive is detected but sustains permanent errors during use or testing. Likely a defective unit.
In these cases where the problem is not resolved with standard user troubleshooting, seeking assistance from a qualified technician can help. They can assess compatibility issues, try SSD firmware tools, or diagnose physical problems through advanced testing. If necessary, they may recommend replacing faulty hardware.
Preventing SSD Detection Issues
You can take some proactive steps when installing a new SSD to help avoid potential detection issues:
- Research Compatibility – Confirm the SSD model, interface, and capacity is compatible with your specific motherboard and chipset.
- Update Firmware – Upgrade motherboard BIOS and SSD firmware to latest available versions before installing.
- Use Manufacturer Utilities – Install motherboard storage utilities/drivers and SSD management software as needed.
- Secure Erase SSD – For used/hand-me-down SSDs, perform a full secure erase before reusing.
- Initialize SSD – Use diskpart to clean and create a fresh primary partition on the SSD.
Following best practices for SSD installation and setup reduces the chances of facing detection issues. However, even new parts can occasionally be incompatible or faulty, so be prepared to troubleshoot just in case.
Frequently Asked Questions
Why is my new SSD not detected in BIOS?
If an SSD is not showing up in BIOS, common reasons include loose cable connections, using the incorrect SATA port, having outdated firmware, or the drive may have failed and needs to be replaced.
What to do if my SSD is detected in BIOS but not Disk Management?
If the BIOS sees the SSD but Windows Disk Management does not, try disconnecting other drives, reinstalling chipset drivers, resetting Windows EFI boot settings, and using diskpart to clean and recreate the SSD partition.
How can I tell if my SSD is not being detected due to hardware failure?
Signs of a failed SSD include not being detected at all in BIOS even after troubleshooting, or the drive initially working but then disappearing. Advanced diagnostics from a technician can confirm if an SSD itself has failed.
Why does my SSD work on one computer but not another?
An SSD working on one system but not another indicates a hardware compatibility issue. The SSD may conflict with the specific storage controller/chipset on that motherboard and require updated drivers or firmware to function.
How do I initialize a new SSD that is not detected by Windows?
For an SSD not seen in Windows, use the diskpart command line utility to first clean the drive, then create a new primary partition on it so that Windows can detect and initialize the SSD.
Conclusion
Troubleshooting an SSD not detected by Windows or BIOS can be frustrating, but is manageable following some structured tips. Always start with reseating connections and verifying physical installation. If seen in BIOS but not operating system, focus on configuration issues. Incompatible hardware may require drivers or firmware updates. Extreme issues could suggest a faulty SSD requiring replacement. Seeking professional assistance can help minimize guesswork and quickly resolve detection problems when installing a new solid state drive.