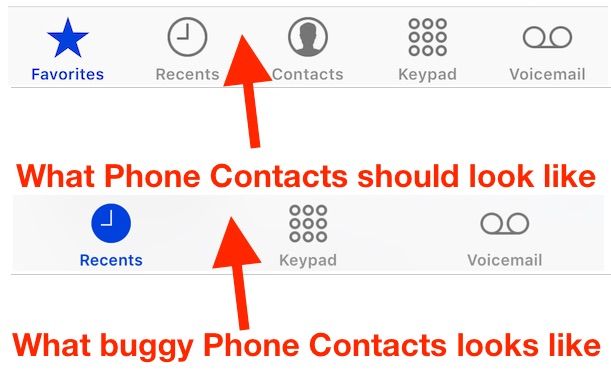Having your iPhone contacts suddenly disappear can be frustrating and concerning. There are a few potential reasons why this may happen and several things you can try to restore your missing contacts.
Quick Overview of Main Causes
Here are some common reasons iPhone contacts may disappear and what to do about it:
- iPhone software glitch – Update iOS software, restart iPhone
- Accidental deletion – Restore from iCloud or iTunes backup
- iPhone storage full – Delete content to free up space
- Sync error – Disable/re-enable contacts syncing
- Corrupt contacts database – Restore iPhone to factory settings
Investigating Further – When Did Contacts Disappear?
As a first step, try to pinpoint when your contacts disappeared. This can provide clues as to what may have caused the issue.
Did contacts disappear after an iOS update?
If your contacts vanished immediately after updating your iPhone’s iOS software, the update may have caused a glitch resulting in contact loss. In this case, update to the latest iOS version, restart your iPhone, and check if contacts reappear. There is a chance the software update corrupted the contacts database, so you may need to restore from a backup.
Did the contacts disappear after you deleted some?
Accidentally deleting some contacts could remove your entire contacts list if it triggers an iOS syncing glitch. When you delete contacts, iPhone apps can sometimes become confused and clear all contacts instead of just those selected. Attempt an iCloud or iTunes restore to recover deleted contacts.
Did your iPhone storage fill up around the time contacts disappeared?
iPhones require free storage space to operate properly. If your iPhone storage filled up around the time contacts went missing, the lack of space could have disrupted the contacts database. Free up space by deleting photos, apps or media, then restart your iPhone.
Did contacts disappear after changing sync settings?
If you recently turned contacts syncing off, then back on, a syncing error may have wiped the iPhone contacts. Toggle syncing off/on again. Also unlink/relink contacts on any synced devices. Restore from a backup if needed.
How to Recover Missing iPhone Contacts
If your investigation into when the contacts disappeared doesn’t reveal a clear cause, don’t panic. Here are ways to recover missing contacts on iPhone.
Method 1: Restore Contacts from iCloud Backup
If you have an iCloud backup containing your contacts, you can restore from this backup to get them back. Go to Settings > [Your Name] > iCloud > Manage Storage > Backups. Select the desired backup, tap Restore to initiate recovery. Your contacts should sync after the restore finishes.
Method 2: Restore Contacts from iTunes Backup
If you backup your iPhone locally to iTunes on a computer, you can restore from that backup file. Connect iPhone to computer, launch iTunes, select your device, then choose Restore Backup. Select desired backup file, and let the restore complete. Check for restored contacts afterwards.
Method 3: Import Contacts from Gmail/Outlook
If you previously synced iPhone contacts with Gmail, Outlook or another account, try importing your contacts again from that account. Go to Settings > Contacts > Accounts, select the account, then hit ‘Sync Now’. This will redownload contacts stored on that service.
Method 4: Use iCloud Website to Restore Contacts
The iCloud website provides an option to restore contacts from a backup. Sign into iCloud.com and go to the Contacts app. Click the Gear icon and choose Restore Contacts to bring them back from an iCloud backup.
Method 5: Restore iPhone to Factory Settings
If nothing else succeeds, a last resort is to erase your iPhone and restore to factory settings. This wipes the device completely, but installs a clean iOS copy, which may solve contacts glitches. Just be sure to backup data first, then restore the backup after factory resetting.
Preventing iPhone Contact Loss
To avoid this issue in the future, some best practices include:
- Backup regularly to iCloud or iTunes
- Maintain sufficient free iPhone storage
- Avoid interrupting syncs
- Update iOS software promptly
- Disable/re-enable Contacts sync if issues arise
Why Contacts May Disappear – Common Causes
Now that we’ve covered recovery tactics, let’s look at the main reasons contacts can go missing on an iPhone.
iOS Software Bug or Glitch
Due to the complex nature of iOS contacts syncing across multiple platforms, software bugs can sometimes cause contacts to disappear on iPhone. Apple issues frequent iOS updates to address known bugs, so always keep your iPhone updated.
Accidental or Intentional Deletion
It’s easy to accidentally delete contacts when managing your address book. Check the Recently Deleted folder and restore contacts if possible. Prevent accidental deletion by paying close attention when selecting contacts to remove.
Insufficient Storage Space
Your iPhone needs free storage to reliably maintain app databases like Contacts. Lacking space can corrupt databases and cause contacts to vanish. Regularly delete unneeded photos, apps, messages and media.
Syncing Issues
If you sync your iPhone contacts across multiple devices, sync conflicts and errors can occur, resulting in missing contacts. Disable/re-enable sync on devices to refresh your contacts database from the cloud.
Corrupt Contacts Database
Serious iOS glitches can damage the contacts database, wiping all records. Restore from a backup if possible, or reset to factory settings to rebuild the contacts database.
Unauthorized Access
In rare cases, a hacker or someone with temporary physical device access could erase contacts as malicious behavior. Use a passcode to secure your iPhone against unauthorized access.
Third-Party App Conflicts
Some third-party apps request access to your contacts and can potentially manipulate and delete data incorrectly. Delete suspicious apps and reset syncing to rebuild contacts.
How The iPhone Contacts App Works
To understand why contacts disappear and how to prevent it, it helps to know how the Contacts app manages data behind the scenes.
Contacts Storage Location
Your iPhone contacts are stored in an SQLite database file located at /private/var/mobile/Library/AddressBook/AddressBook.sqlitedb on the device filesystem.
Syncing Methods
iPhone contacts seamlessly sync using:
- iCloud – Syncs contacts across Apple devices via the cloud.
- iTunes – Syncs with iTunes on Mac or Windows.
- Email Accounts – Syncs with Gmail, Outlook, Yahoo, etc.
- Exchange Server – For corporate email accounts.
Sync Process
The iOS Contacts app regularly initiates background syncs to share any contact changes across devices tied to your iCloud account and sync services. New, altered or deleted contacts propagate to keep all destinations up to date.
Reliability Safeguards
Data integrity protections like transaction logging, sync checksums, and backups make the sync process pretty reliable overall. But issues can still occasionally arise to cause contacts loss.
Best Practices to Avoid Losing Contacts
While iPhone contact syncing is generally robust, you can take proactive measures to avoid potential data loss:
- Backup Frequently – Backup to both iCloud and iTunes regularly.
- Update iOS – Install iOS updates promptly to fix sync bugs.
- Free Up Space – Maintain ample free storage for stable system operation.
- Avoid Interruptions – Don’t interrupt syncs in progress.
- Review Apps – Remove suspicious third-party apps that request contact access.
- Use Passcodes – Prevent unauthorized access that could cause damage.
Recovering Contacts After iPhone Loss or Theft
If you lose your iPhone or it’s stolen, you can still likely recover your contacts through iCloud or iTunes backups.
Recovering from iCloud Backup
If you enabled iCloud backups, simply restore that backup to your new iPhone or iPad to transfer the contacts over. Log into iCloud.com on any device and restore from there if needed.
Recovering from iTunes Backup
Connect a new device to the computer holding your iTunes backup, launch iTunes, and restore from the backup file to the new iPhone. This will import your contacts.
Syncing with Email Services
If you previously synced contacts with another service like Gmail, syncing the new device to that same account will also restore those contacts.
Pro Tips for Managing iPhone Contacts
Here are some expert tips for managing contacts on your iPhone to reduce issues like accidental data loss:
Organize With Groups
Use Groups to categorize contacts into logical sets for easier management. Organizing into groups avoids the risk of bulk deleting large numbers of contacts in error.
Review Recently Deleted Folder
Check the Recently Deleted folder after any deletion to make sure desired contacts weren’t removed by mistake, and restore them if needed.
Export Backups
Occasionally export a vCard contacts backup to your computer as an extra safeguard against catastrophic data loss scenarios.
Turn On iCloud Two-Factor Authentication
Two-factor authentication improves iCloud security so only you can access and restore data in the event of loss or theft.
Avoid Force Quitting Contacts App
Never force quit the Contacts app while it is syncing or making changes, as this can corrupt your contacts database.
Understanding iPhone Contact Sync Limitations
While iPhone contact syncing works seamlessly under normal conditions, there are some limitations to be aware of:
Contact Merge Conflicts
If the same contacts get created and modified differently on various synced devices, sync conflicts can occur, possibly resulting in data loss.
Sync Delays
It can take hours or longer for contacts added, edited or deleted on one device to propagate to others via sync.
No Sync Progress Indicators
iOS provides no visual indicators showing ongoing sync status, so you may interrupt the process without realizing.
Can’t Selectively Sync
Unlike iTunes sync, iCloud syncs all contacts automatically rather than letting you choose which devices participate.
Vulnerable to Bugs
Even robust systems like iCloud sync have bugs that can cause contacts and other data to disappear in rare instances.
Key Takeaways and Suggestions
To recap, here are some key learnings on restoring missing contacts and avoiding iPhone contact loss:
- Restore from iCloud or iTunes backups if needed
- Update iOS software regularly
- Clean up iPhone storage to maintain free space
- Disable/re-enable syncing to refresh contacts
- Backup to multiple sources as a safety net
- Organize contacts into Groups
- Review Recently Deleted folder
- Export backup copies off-device
Follow these tips to keep your contacts intact. Contact Apple support if you exhausted all standard troubleshooting methods.
Conclusion
Losing contacts on iPhone can be alarming but is usually recoverable through backups and proper syncing procedures. Contacts may disappear due to iOS bugs, accidental deletion, storage limits, sync conflicts or database corruption. Restore from an iCloud or iTunes backup if needed and reset sync connections. Avoid bulk contact deletion and force quitting the Contacts app while syncing. Overall, iPhone contact management works reliably for most users. But occasional glitches can occur, so following the best practices outlined here will help avoid disaster.