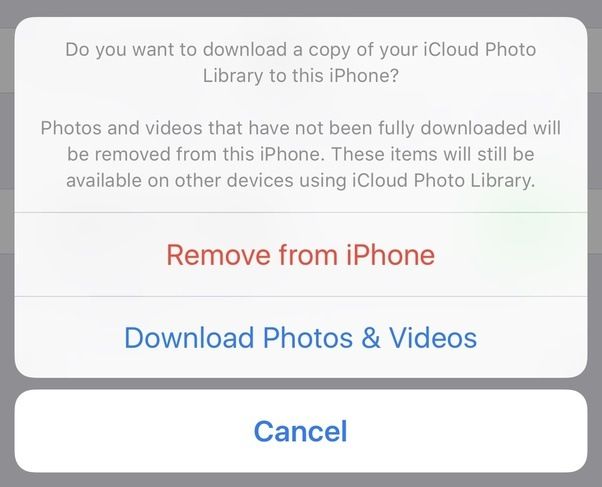It can be frustrating when photos seem to randomly disappear from your iCloud storage. There are a few common reasons why this may occur and steps you can take to restore your missing photos on iCloud.
Quick Answer Summary
Here are some quick answers to common questions about disappearing photos on iCloud:
- Photos may disappear if you reach your iCloud storage limit and opt out of optimized storage
- Photos recently added may take time to sync and upload fully to iCloud
- Deleting photos on one device synced to iCloud will delete them across all synced devices
- Turning off iCloud Photos on a device will delete those photos from iCloud storage
- Incorrect date/time settings can cause photos to disappear from views on devices
- Restoring a device from a backup may restore photos to a previous state
Reaching iCloud Storage Limit
One of the most common reasons photos may disappear from iCloud is reaching your account’s storage limit. Each iCloud account starts with 5GB of free storage, but this can easily be filled up with photos, videos, documents, backups, and other data.
Once you reach your storage limit, iCloud will stop automatically syncing and backing up your new photos until you clear space or upgrade your storage. Any new photos you take won’t be saved to iCloud until you free up space.
If you have optimized storage enabled, which is the default setting, iCloud may also begin removing lower priority photos and documents as you near your limit. This automatically deletes older and lower quality content to make room for new and more relevant photos.
To avoid losing photos this way, you can upgrade your iCloud storage plan to have more room. The next level up from the free 5GB is 50GB for $0.99 per month. Larger plans up to 2TB are also available if you have an extensive photo library that exceeds the free allotment.
Checking iCloud Storage Usage
To see if you’re nearing your current iCloud limit, you can check your storage in the Settings app on any iPhone, iPad or iPod touch:
- Open the Settings app
- Tap on your name at the top (Apple ID)
- Tap on iCloud
- Scroll down and tap on Manage Storage
- View the total storage used and available
This will show a breakdown of storage by apps and file types, so you can see how much space is being used by photos and videos. If you’re close to your limit, upgrading your available storage would be recommended.
Photos Taking Time to Sync
Another common reason photos may seem to disappear from iCloud is simply because it takes some time for new photos to sync and upload. Even though photos are taken on an iPhone instantly, they aren’t always immediately sent to iCloud.
The iCloud Photos feature will sync photos across devices over Wi-Fi and cellular connections. Depending on your signal strength and number of photos, it can take from a few minutes up to a few hours for photos taken on one device to appear on your other devices.
For example, you may take photos on your iPhone while traveling and not on Wi-Fi. These new shots may not upload to iCloud until you connect to Wi-Fi later on. Until then, the photos would only be present on your iPhone and not visible on another device like an iPad syncing with that iCloud account.
If you just took photos recently, allow some time for them to fully upload to iCloud and sync. Photos app on iOS will show a spinning progress indicator on photos until they have finished uploading. Once complete, the new photos should appear across all your devices.
Speeding Up iCloud Photo Syncing
If you want your latest shots to be immediately available on all devices, follow these tips for faster iCloud photo syncing:
- Connect to a strong Wi-Fi signal to allow faster upload
- Use a device connected to power so uploads can occur in the background
- Open the Photos app to initiate syncing of any new photos
- Disable Optimize iPhone Storage which delays full syncing
Deleting Photos from One Device
One of the key features of iCloud Photos is keeping your library in sync across iPhone, iPad, and other devices signed into your iCloud account. This means whenever you make a change to photos on one device, it will reflect on your other devices.
Therefore, if you delete a photo from your iPhone’s camera roll, it will also be deleted from your photo library in iCloud and removed from your iPad and other connected devices.
Some common ways photos may inadvertently be deleted from one device and disappear from your iCloud library as a result include:
- Selecting ‘Delete’ after viewing a photo
- Swiping to delete a photo in the Photos app
- Deleting photos from Recently Deleted album
- Deleting photos from third-party apps like WhatsApp or Facebook
Just be aware that any time you intentionally or mistakenly remove photos from a device, it will delete them from iCloud and other synced devices. To avoid losing photos permanently, make sure to back them up locally before deleting.
Recovering Deleted Photos
If you realize shortly after deleting photos that you want to recover them, check the Recently Deleted album in the Photos app. Any photos deleted within the last 30 days are stored there before being permanently removed.
On an iPhone or iPad, follow these steps:
- Open the Photos app
- Tap on Albums at the bottom
- Scroll down and tap on Recently Deleted
- Tap Select in the top right corner
- Tap the photos you want to recover
- Tap Recover to restore to Camera Roll
This will recover deleted photos and make them available in iCloud again. However, keep in mind they will only reappear if deleted within the last 30 days.
Turning Off iCloud Photos
Disabling access to iCloud Photos is another event that can suddenly make your photos disappear across devices. When you toggle off iCloud Photos, it will stop syncing your library and remove any photos stored in iCloud.
Your photos will remain on the local device storage. However, they will be deleted from iCloud servers and no longer accessible on your other devices linked to that iCloud account.
You may choose to disable iCloud Photos to save storage space if you have another backup option like external storage or your computer’s backup. Just be aware of the consequences before toggling the setting off.
To turn iCloud Photos back on and restore your library if accidentally disabled, go to Settings > [Your Name] > iCloud > Photos and turn on the iCloud Photos switch again.
What Happens When Turning Off iCloud Photos?
Whenever you toggle off iCloud Photos, the following will occur:
- All photos are removed from iCloud storage immediately
- Local device copies remain in the Photos app
- Other linked devices will show empty Photos library
- New photos will only save locally until turned on again
So be certain before disabling this feature if you still want photos accessible across devices.
Incorrect Date or Time Settings
One simple technical issue that could cause photos to disappear from the Photos app on your devices is having the wrong date or time set.
If your device’s date/time settings are set incorrectly, your photos may not display properly in timeline or album views, making it seem like some are missing.
Because photos are organized chronologically, having the right date and time is essential. If your device thinks it’s January 1, 1970 for example, it will look like you have no photos at all in the app.
To fix this and have your photos reappear properly organized, simply update the date and time. On an iPhone or iPad:
- Go to Settings
- Tap on General
- Tap on Date & Time
- Make sure Set Automatically is enabled to use network time
- Or, manually adjust the date and time if not set
Once your device has the proper date and time again, all of your photos should be visible as expected in the Photos app and iCloud.
Preventing Incorrect Date/Time Issues
To avoid this issue in the future, make sure Set Automatically is always enabled under Date & Time settings. This will sync the date and time from the cellular network.
If you ever manually change the date or time, make sure to set it correctly. An incorrect time can make photos temporarily disappear from views and cause other odd issues.
Restoring Device from Backup
Restoring an iPhone or iPad from a previous iCloud backup is a common way to resolve various issues. However, it can also result in your photos reverting to a previous state.
For example, let’s say you take 100 photos after your last iCloud backup. Then you restore that iCloud backup to fix an issue with your device. Doing so will erase the latest 100 photos not included in the backup.
Your device photos will revert to however they were at the time of the iCloud backup. So any new photos after that backup will seemingly disappear after restoring the device.
There are a couple ways to avoid losing photos when restoring an iPhone or iPad:
- Sync photos after taking important new ones
- Create a fresh backup before restoring
- Use a secondary backup like Mac or PC
If you restore your device and find photos missing, you may be able to retrieve them from a computer if synced there previously. Otherwise, the photos not included in your backup will be lost in this process.
Safely Restoring iPhone or iPad
Follow these steps to help avoid losing photos when restoring an iOS device from backup:
- Sync photos to iCloud after taking important new ones
- Backup device to iCloud again
- Restore iPhone/iPad from latest iCloud backup
This will minimize the risk of reverting to an old photo state when restoring your device and troubleshooting issues through backup.
Other Potential Causes
There are a few other unlikely but potential reasons you may find missing photos from your iCloud storage and devices:
- Temporary iCloud outage – Rare service disruption that prevents photo syncing
- Glitches after iOS update – Minor bugs that disrupt photo library
- Log out then in to iCloud – Re-authenticating fixes some account issues
- Incorrect storage permissions – Double check app permissions for Photos
Generally, the main causes of disappearing photos relate to storage limits, syncing delays, deletions, and disabled settings. But in rare cases, other technical issues could be the cause.
Preventing Disappearing Photos
To minimize the chance of your photos disappearing from iCloud in the future, follow these best practices:
- Enable iCloud Photos sync
- Use Optimize iPhone Storage setting
- Manually manage iCloud storage usage
- Backup photos to computer or external drive
- Don’t mass delete photos from any one device
- Check date/time settings are automatic
Keeping track of your iCloud storage usage, avoiding mass deletions, and using an external backup can help avoid issues. Syncing and uploading photos right after taking them will reduce the chance of perceived disappearances.
Recovering Missing Photos
If your photos go missing from iCloud or your iOS devices, there are some recovery options to explore:
- Restore from iCloud backup – If photos were deleted after latest backup
- Restore from computer – If you backed up photos to Mac or PC
- Third party software – Advanced recovery tools to salvage deleted files
- Contact Apple Support – They can help troubleshoot and investigate issues
Act quickly if photos disappear to increase chances of recovery. The sooner you act, the more likely you can restore missing photos before they are permanently overwritten or deleted.
Conclusion
Having photos unexpectedly disappear from iCloud or your devices can certainly be alarming. In most cases, the issues stem from common causes like storage limits, sync delays, accidental deletions, or software restores.
Knowing the main reasons photos can seem to vanish can help you avoid losing them in the first place. But if you do find photos missing, there are ways to recover them in many cases. Just act fast and use backups or recovery tools when possible.
Following best practices for syncing, storage management, and external backup will minimize the chance of photos disappearing from your iCloud library and devices. But when issues arise, understanding the main causes will help you troubleshoot and restore your missing memories.