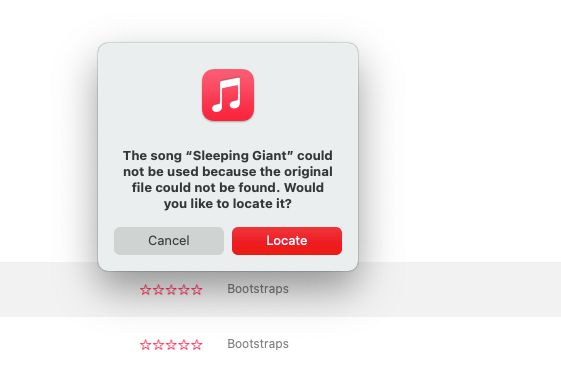iTunes is a popular media player application developed by Apple for organizing and playing digital music libraries. Users create playlists and libraries of songs purchased from the iTunes Store or imported from other sources. However, sometimes songs can mysteriously disappear from iTunes libraries and playlists.
This is a frustrating issue that many iTunes users have encountered. One day you might open iTunes to find songs missing from playlists or your entire library, even though you haven’t intentionally deleted anything. The songs may still be on your computer somewhere, but iTunes can no longer locate or play them for some reason.
In this article, we will explore some potential causes and solutions for songs disappearing in iTunes. We will walk through troubleshooting steps like checking iTunes preferences, updating software, restoring from backup, and re-adding missing songs. With some guided troubleshooting, you should hopefully be able to restore your iTunes music library and prevent songs from going missing again in the future.
Checking iTunes Preferences
One of the first things to check is your iTunes preferences. iTunes allows you to hide music from your library, which prevents songs from showing up in your playlists and search results. To check if any music is hidden:
1. Open iTunes and go to the iTunes menu.
2. Select “Preferences”.
3. Go to the “Advanced” tab.
4. In the “Show” section, make sure “Music” is checked. If it is unchecked, that means some of your music is hidden.
To show all of your music again, simply check the “Music” option. Any songs you had previously hidden will now show up in your library again. This should resolve the issue if it was caused by accidentally hiding songs.
For more information, see Apple’s support page on hiding and unhiding media in iTunes.
Checking iCloud Settings
The iCloud Music Library allows you to access your music across all your devices connected to your iCloud account. When you enable iCloud Music Library, your music collection is stored in iCloud and becomes available on all your devices logged into the same iCloud account. Any new music you add on one device will automatically download to your other devices.
To ensure your iCloud Music Library is working properly, check your iCloud download settings on your iPhone, iPad or iPod Touch. Go to Settings > [Your Name] > iCloud and make sure that Music is toggled ON. This allows your music to be stored in iCloud and synced across devices. You can also check Usage under your iCloud settings to see if your music is counting against your iCloud storage quota.
Additionally, make sure you have the latest version of iTunes installed and open on your computer. iTunes needs to stay open and connected to the internet to sync your iCloud Music Library. If iTunes is not syncing, your music will not appear across devices even if iCloud Music Library is enabled.
For more information, see Apple’s guide on using iCloud Music Library.
Updating iTunes
Keeping iTunes up-to-date is one of the most important things you can do to avoid issues like missing songs. iTunes has been regularly updated by Apple over the years to fix bugs, improve performance, and add new features. According to Apple’s iTunes download page, the latest version as of June 2022 is iTunes 12.12.5 for Windows 10.
Updating to the newest version of iTunes is straightforward. On your Windows PC, open the Microsoft Store app and search for “iTunes”. Click on iTunes in the search results and then click “Update” if an update is available. Alternatively, you can download the latest installer directly from Apple’s website. Run the installer after downloading to update iTunes to the newest version.
Keeping your iTunes version up-to-date will ensure compatibility with the latest iPhones and iOS versions. It can also resolve bugs or issues that may be causing problems like missing songs in your library. According to Apple’s release notes, recent iTunes updates have included “stability and performance improvements” as well as fixes for syncing problems – exactly the type of updates that may help get missing songs back!
Authorizing Computers
Each Apple ID is limited to authorizing a maximum of 5 computers at a time to play content purchased from the iTunes Store, according to Apple Support (https://support.apple.com/en-us/HT201251). If you try to authorize a 6th computer, you will need to deauthorize one of the existing 5 authorized computers first. Both Mac and Windows computers count towards the 5 computer limit.
To deauthorize a computer, you can go to Account > Authorizations in iTunes and deauthorize individual computers, or click “Deauthorize All” to deauthorize all computers at once. After deauthorizing, you will need to authorize the computer again in order to access your purchased content. According to discussions on Apple’s support forums, there is no direct record of which computers are currently authorized, so it is up to the user to track their authorized computers and manage deauthorizing and reauthorizing as needed (https://discussions.apple.com/thread/8030144).
If you are hitting the authorization limit, review your list of authorized computers and deauthorize any old or unused devices before attempting to authorize your new computer.
Here’s the h2 and section for Checking File Locations formatted in richtext/HTML:
Checking File Locations
iTunes stores music files in a folder called iTunes Media by default. On Windows, this folder is typically located at C:\Users\
To verify your music files still exist on your computer, navigate to the iTunes Media folder and confirm the files are present. If they are missing, your library may have become disconnected from the file location. You can reconnect by going to Advanced > Change iTunes Media folder location in iTunes preferences (source).
Sometimes the iTunes Media folder may get reset to the default location after an update. Check if a new iTunes Media folder was created back in the default location (source). If so, you can consolidate your library which will copy the media files back to the primary iTunes Media folder.
Restoring from Backup
If you have a recent backup of your iTunes or iCloud library, you may be able to restore your missing songs from the backup. iTunes can store backups locally on your computer or externally, while iCloud also stores backups online if you have iCloud Music Library enabled.
To restore your iTunes library from a local backup, quit iTunes, locate the backup iTunes folder, then drag it to replace your current iTunes folder. Hold down the Option key when you reopen iTunes to select the backup library. See this Apple support article for step-by-step instructions.
For an iCloud backup, you can restore from a certain date and time by going to Account Settings > Restore Library in the Music app. This will overwrite your current library. Some users also report success restoring from an iCloud backup by holding Option on Music startup and selecting the iCloud library. See this Apple forums thread for more details.
Once you’ve restored your library from a backup, your missing songs should reappear. Keep in mind playlists may need to be rebuilt manually.
Reimporting Music
If you have music files on your computer that no longer appear in your iTunes library, you can reimport them to restore them. Here are a few methods for reimporting music into iTunes:
To reimport an individual file, you can drag and drop it directly into the iTunes window. iTunes will ask if you want to import the song into your library.
To reimport multiple files at once, select “File > Add File to Library” in iTunes. Then browse your computer files to select the audio files you want to import. iTunes will add all of the selected files back into your library.
If you want to reimport an entire folder of music files, select “File > Add Folder to Library” in iTunes. Find the folder containing your audio files, select it, and iTunes will reimport all eligible files in that folder.
You may need to reimport files if they were accidentally deleted from your library but still exist on your computer’s hard drive. Sometimes metadata issues can also cause tracks to disappear from iTunes without being actually deleted. Reimporting will restore these missing files.1
To find missing files that still exist on your computer, search your hard drive for common music formats like .mp3, .aac, .m4a, etc. Any files found may have gone missing from your iTunes library and can potentially be reimported.
Contacting Apple Support
If you are unable to restore your missing songs through iTunes and iCloud settings, the next step is to directly contact Apple Support for additional help. Apple provides several support options specifically for iTunes and iCloud related issues:
You can contact iTunes Support via phone, chat, or email:
- Phone: Call 1-800-275-2273 (in the US) or your local Apple Support phone number
- Chat: Initiate a live chat at support.apple.com/itunes
- Email: Send an email to [email protected] describing your issue
For iCloud issues, you can contact iCloud Support via:
- Phone: Call 1-800-275-2273 (in the US) or your local Apple Support phone number
- Chat: Initiate a live chat at support.apple.com/icloud
When you contact Apple Support, be prepared to provide details about when you first noticed the missing songs, any changes made before they disappeared, and steps you’ve tried to restore them. The more information you can provide, the better Apple Support can troubleshoot the cause and help restore your music library.
Preventing Future Issues
Here are some best practices for maintaining your iTunes library and preventing music from disappearing again:
- Regularly back up your iTunes library to an external hard drive or cloud storage. This will allow you to restore your music if anything happens. See Apple’s support article on how to back up your iTunes library.
- Check that you have “Sync Library” enabled in iTunes preferences on all your devices. This will keep your iTunes libraries in sync across devices.
- Consolidate your library occasionally by going to File > Library > Organize Library and selecting the Consolidate option. This will gather any missing files in one place.
- Make sure you have the latest version of iTunes installed. Older versions may have bugs that lead to music disappearing.
- If you use Apple Music, check that “Sync Library” is enabled in your iCloud account settings. This will keep Apple Music content synced properly.
- Pay attention to any error messages in iTunes and address issues right away before they lead to bigger problems.
- If any music disappears, restore from a recent backup to recover your library.
Following best practices like regular backups and library maintenance will help avoid any music disappearing from your iTunes library unexpectedly in the future.