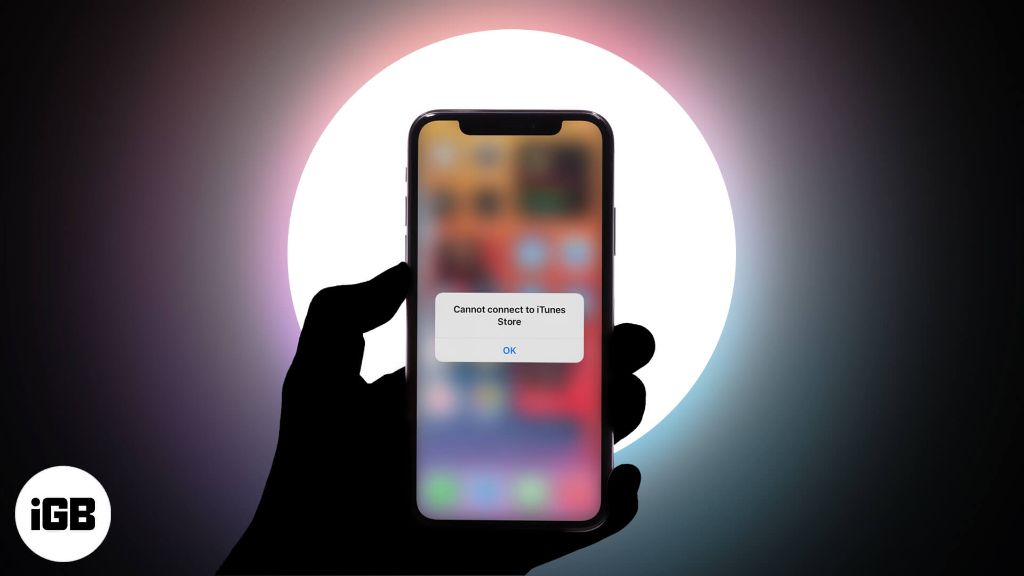iTunes is the software used to sync and manage content on Apple devices like the iPhone, iPad, and iPod Touch. Connecting an iPhone to a computer with iTunes is necessary for many tasks such as backing up data, updating software, managing media files, and restoring iPhones to factory settings.
There are several common reasons why an iPhone may not connect or be recognized by iTunes on a computer. This can occur if the iPhone or computer is not updated, if there is a problem with the USB cable or USB ports, if the iTunes software is corrupted, or if the iPhone is in recovery mode.
Outdated iOS
One potential reason that an iPhone cannot connect to iTunes is an outdated version of iOS on the phone. According to discussions on the Apple support forum, older iOS versions may conflict with iTunes or not recognize it. To resolve this, it’s important to ensure your iPhone is updated to the latest iOS version.
To check your iPhone’s iOS version, go to Settings > General > Software Update. This will show you the current iOS version installed. If an update is available, follow the on-screen prompts to download and install it. Keep your iPhone charging during the update process.
Once your iPhone is updated to the latest iOS version, try connecting it to iTunes again. The connectivity issues may be resolved after updating iOS. Keep in mind you’ll need iTunes 12.8 or later on your computer to sync with iOS 11 and higher versions.
Outdated iTunes
One common reason iPhones may fail to connect properly to iTunes is if you have an outdated version of iTunes installed on your computer. According to discussions on the Apple community forums, older versions of iTunes may not fully support connecting and syncing newer iPhone models.
To check if you have the latest version of iTunes, open iTunes and click on the Help menu. Select “Check for Updates.” iTunes will then check online for any available updates and prompt you to download the newest version. You can also manually download the latest iTunes installer from Apple’s website.
Once downloaded, run the iTunes installer to update to the newest version. Then try connecting your iPhone again. The connection issues may be resolved with the iTunes update. Keeping iTunes up-to-date is important for maintaining compatibility with new iOS versions and iPhone models.
Corrupt iTunes Library
Errors or corruption in the iTunes library file (iTunes Library.itl) can prevent your iPhone from connecting properly. This library file contains all your iTunes content and metadata. If it becomes damaged or corrupted, iTunes may not be able to read it, causing syncing issues.
Some signs of an iTunes library error include getting messages about “corrupted” or “damaged” files, missing album artwork, music or other media disappearing from your library, and trouble syncing or connecting to your iPhone.
To troubleshoot, first check your iTunes library for corruption. In iTunes go to File > Library > Check Library. iTunes will scan for errors and attempt to repair any issues. You can also hold Shift while clicking Restore in iTunes to choose a different backup library.
If errors still persist, you may need to completely rebuild your iTunes library from a backup or re-import your media files. Making sure you have the latest version of iTunes is also recommended.
Incorrect USB Cable
One common reason an iPhone may not connect properly to iTunes is if you are using an incompatible, damaged, or lower quality USB cable. Apple iPhones require a USB cable that is MFi (Made for iPhone/iPod/iPad) certified for proper connectivity and charging. Lower quality cables that are not Apple certified often lack the proper chipset and wiring to maintain a steady connection.
Using an incorrect or damaged USB cable can interrupt the communication between the iPhone and computer. Issues like loose connectors, fraying wires, and missing shielding can cause syncing and connectivity problems. Always make sure to use the USB cable that came with your iPhone, an official Apple cable, or a high quality third party MFi certified cable for reliable connectivity.
Damaged cables with bent pins, exposed wires, and broken connectors often fail to properly deliver power and data. Using a lower quality USB cable that lacks proper shielding can also cause interference that disrupts the iPhone-computer connection. If you suspect your cable is damaged, try swapping it out for a different MFi certified USB cable to see if that resolves any syncing issues.
In summary, using the incorrect or faulty USB cable can prevent the iPhone from being detected, charging, and syncing properly with iTunes. Make sure to use the Apple provided cable or a verified high quality third party MFi certified cable designed specifically for iPhone and iPad connectivity.
Computer USB Port Issues
USB port problems on the computer are a common reason an iPhone may fail to properly connect or stay connected via iTunes. Issues like faulty ports, not enough power being supplied, or connecting through unpowered USB hubs can prevent the iPhone from maintaining a stable connection (Source).
It’s recommended to connect the iPhone directly to a USB port on the computer rather than through a USB hub or external connector. The USB ports directly on a Mac or Windows PC are best able to provide enough consistent power to keep the iPhone connected. If attempting to connect through a USB hub, powered hubs with their own AC adapter are preferred.
Testing different USB ports directly on the computer can help determine if one port is damaged or failing to supply adequate power. It’s also possible dust or debris in a USB port could impact connectivity. Inspecting ports and using compressed air to clear any debris may help in some cases.
For Mac users, resetting the computer’s SMC can possibly resolve any deeper system issues impacting USB ports. On Windows PCs, updating BIOS, chipset, and USB drivers could help mitigate problems with USB ports preventing iPhone connectivity.
iPhone Not Trusting Computer
When you connect an iPhone to a new computer or device for the first time, you may get a prompt that says “Trust This Computer?” This is an iOS security feature that ensures your iPhone only syncs and communicates with trusted computers and devices. If you accidentally hit “Don’t Trust” or deny the computer access, your iPhone will no longer recognize that computer for syncing or file transfer.
To reset this relationship and get your iPhone to trust your computer again, you first need to disconnect the iPhone from the computer if it is currently connected. Next, you’ll want to restart both devices – power down your iPhone and reboot your computer. Once both devices have restarted, reconnect your iPhone to your computer via the charging cable. You should now get the “Trust This Computer?” prompt again. This time, hit “Trust” to give permission to sync and communicate. If you still don’t see the prompt, you may need to put your iPhone into recovery mode and then recover it using iTunes on your computer. This should fully reset the trust relationship.
For more details, refer to Apple’s support article on the “Trust This Computer” message: https://support.apple.com/en-us/HT202778.
Disabled iTunes Helper
The iTunes helper is an important background process that handles the communication between the iPhone and iTunes when connected via USB. If this helper is disabled, iTunes will not be able to recognize or connect to the iPhone properly.
You can check if the iTunes helper is disabled by going to Settings > General > Restrictions on your iPhone. Look under “Allow Changes” and make sure “USB Accessories” is enabled. If it is disabled, you will need to enable it to restore connectivity with iTunes.
According to discussions on the Apple forums, the iTunes helper can sometimes become disabled after an iOS update or restoring your iPhone. To fix this, you may need to reboot your computer and iPhone and check the setting again.
If enabling USB accessories does not restore connectivity, you can try uninstalling and reinstalling the latest version of iTunes on your computer. This will reset all USB connections and often resolves issues with the iTunes helper being disabled.
iPhone Recovery Mode
Sometimes an iPhone can enter recovery mode which interrupts its ability to connect properly to iTunes. Recovery mode is a protective state iPhones enter when there is a major software failure. When in recovery mode, the device will display a connect to iTunes screen and will not function normally (https://support.apple.com/en-us/HT201263).
If your iPhone enters recovery mode unexpectedly, it can prevent iTunes from recognizing it properly and connecting. The iPhone essentially locks itself into recovery mode until you can successfully restore it via iTunes.
To exit recovery mode, first press and release the Volume Up button. Then immediately press and release the Volume Down button. Finally, press and hold the Side button until you see the recovery mode exit screen. This should restart your iPhone and allow iTunes to recognize it again (https://discussions.apple.com/thread/5883593).
Avoiding accidental recovery mode is also recommended. Always update your iPhone software through normal means and avoid interrupting the update process. Additionally, avoid exposing your iPhone to moisture or damage which can trigger recovery mode.
Conclusion
There are a few common reasons why iPhones may have trouble connecting to iTunes on a computer. The most likely culprits are having an outdated version of iOS or iTunes, iTunes library corruption, using the wrong USB cable, computer USB port issues, iPhone not trusting the computer, and disabled iTunes helper services. To resolve connectivity problems, it’s best to start with simple solutions like updating iOS and iTunes, using the cable that came with your iPhone, changing USB ports, and re-enabling iTunes helpers. If issues persist, you may need to do an iPhone recovery mode restore or deeper troubleshooting of software and hardware problems on the computer side. The key is methodically going through possible causes until you isolate the specific reason for the connection failure. With some dedicated troubleshooting, you should be able to get your iPhone syncing properly with iTunes again.