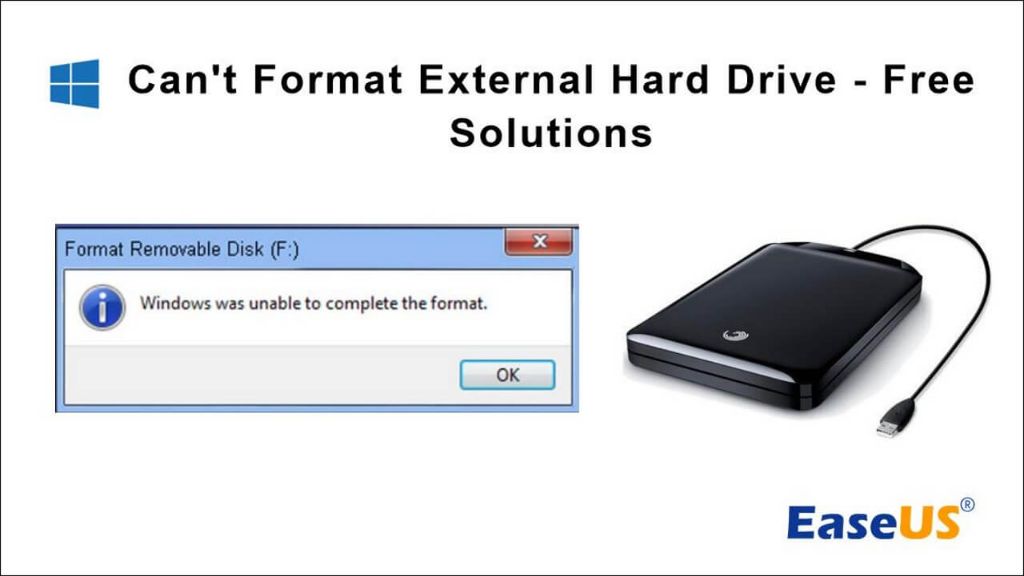Formatting an external hard drive is a common task for many computer users. However, sometimes the formatting process can run into issues that prevent the drive from being formatted properly. In this article, we will explore some of the most common reasons why you may be unable to format your external hard drive and provide potential solutions for troubleshooting the problem.
The Drive Is Write Protected
One of the most common reasons an external hard drive cannot be formatted is if it is write protected. Write protection is a feature that prevents files on a drive from being edited, deleted, or overwritten. There are a few ways an external hard drive can become write protected:
- The drive has a physical lock switch that is toggled to the lock position. This switch is usually located on the side of the enclosure.
- The drive is partitioned with write protection enabled. Some partition managers allow setting partitions as read-only.
- In Windows, the drive has the ‘Read-only’ attribute checkbox enabled under Properties > General.
To format a write protected drive, you will need to disable write protection. For drives with a physical lock switch, toggle the switch to the unlock position. Using disk management, remove the read-only attribute from any partitions. For hard drives formatted with software write protection, you may need to use the software’s interface to remove write protection.
Drive Errors
If your external hard drive has underlying errors, this can also prevent formatting the drive. Some common errors include:
- Bad sectors – Areas of damaged storage on the drive platters.
- Mechanical issues – Problems with the physical hard drive components.
- Partition issues – Damaged partition tables or other partition errors.
- File system corruption – File system metadata corruption preventing access.
These physical and file system errors need to be repaired before the drive can be formatted. Trying to format the drive without fixing underlying errors will usually result in the format quickly failing.
To resolve drive errors, it is best to use the drive manufacturer’s disk checking and repair tools. For example, Seagate drives have utilities like SeaTools for Windows that can diagnose and repair drive issues. Otherwise, general disk utilities like Chkdsk, Diskpart, and fsck can also help fix errors.
Insufficient Permissions
On Windows computers, you need administrator privileges to format drives. If your user account lacks admin permissions, the formatting process will fail with access denied errors. To check your permissions status, access User Accounts in the Control Panel. Under the current user account, verify that the account type is Administrator rather than Standard User.
If you do not have admin rights, you will need to enter the credentials of an administrator account to format the drive. Alternatively, you can ask your system administrator to format the external hard drive for you.
Drive is in Use
The external hard drive formatting process will fail if the drive is currently in use. For example, if you have any folders on the drive open in Windows Explorer, formatting will be blocked. The same applies if you have any files on the drive open with another application.
Before formatting, be sure to close out all Explorer windows and applications using files on that drive. It is also a good idea to use the Safely Remove Hardware tool in the system tray to properly eject the drive before formatting.
Drive Contains Necessary System Files
On rare occasions, an external drive may contain system files necessary for booting Windows. This often happens if a drive was used to backup system files or as a boot drive. When this occurs, the formatting process will fail because Windows cannot format a disk containing critical system files that are in use.
To work around this, you will need to delete the protected system files from the external drive first. Afterwards, you should be able to format the drive without issues.
Using the Wrong File System
Attempting to format an external hard drive into a file system not supported by your operating system will result in errors. For example, trying to format with NTFS on a Mac or ext4 in Windows. Be sure to choose a compatible file system – FAT32 works across operating systems.
Bad USB Port or Cable
Sometimes the issue is not with the drive itself but with the connection to the computer. A faulty USB cable, bad USB port, or not enough power to the drive can cause connectivity issues that prevent proper formatting.
Try switching to another USB port and using a cable known to work properly. For larger high capacity drives, connect the drive to two USB ports or plug into an external powered USB hub to ensure sufficient power.
How to Fix External Hard Drive Format Failure
When your external hard drive cannot be formatted, use these general troubleshooting tips to identify and resolve the issue:
- Check for physical write protection switches on the drive and disable if enabled.
- Scan for errors and run the manufacturer’s diagnostics and repairs.
- Verify you have administrator permissions to format drives.
- Close any open Explorer windows and applications using the drive.
- Delete any critical system files on the external drive.
- Select a file system compatible with your operating system.
- Try different USB ports, cables, and powered hubs if connectivity is the issue.
In many cases, you will need to resort to formatting tools to repair any file system damage on unformattable drives. Utilities like Chkdsk, Diskpart, and fsck can correct formatting issues when standard formatting fails. Otherwise, you may need to initialize a completely new disk signature to cleanly reformat stubborn external drives.
When to Reformat vs Replace a Hard Drive
If you still cannot get an external hard drive to format properly after trying all applicable troubleshooting steps, the drive itself may be damaged beyond repair. At this point, you’ll have to decide whether to keep trying to reformat the drive or just replace it:
Try Reformatting If
- Drive failures appear intermittent or partial (suggesting isolated bad sectors).
- The drive lights up and spins but won’t mount or format.
- You have not exhausted drive diagnostics and disk utilities.
- The drive does not have obvious physical damage.
Replace the Drive If
- The drive makes unusual clicking, beeping or grinding noises.
- You receive frequent I/O device errors in Disk Management and Event Viewer.
- Drive utilities and advanced disk tools cannot repair errors.
- The drive enclosure seems cracked, bent or warped.
Even if the drive seems unusable, you may be able to recover data off it by using hard drive recovery services before replacing it. But once an external hard drive starts exhibiting multiple severe problems, it is typically better to replace than try reformatting repeatedly.
How to Avoid External Hard Drive Format Problems
While drive failures can seem random, taking a few proactive steps can help avoid formatting issues in the first place:
- Use the Safely Remove Hardware tool before disconnecting external drives.
- Keep drives in dry, cool places away from magnets and excessive heat.
- Frequently backup your data as a precaution.
- Scan drives occasionally for errors.
- Avoid excessive vibration and shocks to external hard drives.
Carefully ejecting drives, maintaining proper operating conditions, performing regular backups, and doing drive checks can go a long way towards preventing formatting problems.
Recover Data from a Drive that Won’t Format
If your external hard drive will not format properly and you need to recover important data from the drive, there are still options available.
Data recovery software is designed to rescue files from corrupted, damaged, or inaccessible drives. Top data recovery programs like Recuva, TestDisk, and PhotoRec can often recover files even if the drive cannot be formatted. They work by scanning the raw sector data itself. The recovered files can then be transferred to another external drive.
For more severe cases of physical drive damage, you may need to turn to professional data recovery labs. The technicians have specialized tools and clean room facilities to dismantle drives and repair components in order to access your stored data. This route is more expensive but can salvage data from drives with major physical damage.
The important thing is never to attempt formatting a problematic external hard drive multiple times. This can overwrite your stored data making it harder to recover. Instead, research data recovery options as soon as possible after encountering formatting problems.
Conclusion
Diagnosing why your external hard drive will not format is key to either fixing the issue or determining if replacement is required. Improper drive ejection, file system corruption, underlying disk errors, and hardware faults are common causes of external drive formatting failures. Try troubleshooting steps like disabling write protection, checking for disk errors, verifying sufficient drive permissions and connections, removing system files from the external drive, and using the proper file system. Reformatting software can repair problems in some cases. But if drive issues persist, replacing the faulty external hard drive may be your best recourse to restore accessibility to your data.