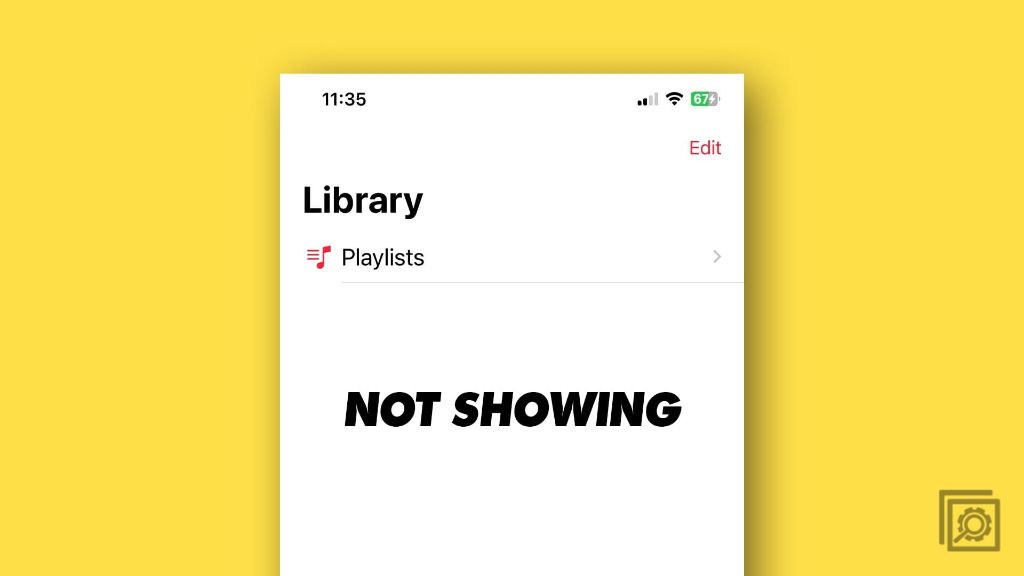If you purchased a song on iTunes but it’s not showing up in your library, there are a few potential reasons why this could happen and some steps you can take to get the song into your library.
Check Your Purchase History
The first thing to do is verify that the song did in fact get purchased. You can check your iTunes purchase history to confirm that the transaction went through successfully. Here’s how:
- Open iTunes and click on Account in the menu bar (Windows) or iTunes in the menu bar (Mac).
- Select View My Account.
- Enter your Apple ID and password when prompted.
- In the sidebar menu, click on Purchase History. This will show all of your iTunes purchases.
- Look for the song you purchased. If it’s listed there, you know the purchase was successfully completed. If you don’t see it, you may need to contact iTunes Support to investigate the issue.
If the song is in your purchase history, then there was no issue with the transaction itself. The song should be in your library, so let’s move on to troubleshooting other potential causes.
Check Download Settings
One reason a purchased song might not be in your library is if downloads are disabled on your iTunes account. Here’s how to check your settings:
- Open iTunes Preferences (Edit > Preferences on Windows, iTunes > Preferences on Mac).
- Click on Store.
- Make sure “Download available purchases automatically” is checked.
- Click OK to save changes.
Enabling this setting will automatically download any songs you purchase so they show up in your library right away.
Authorize Your Computer
Downloaded songs may not show up if your computer is not authorized to play purchases from your iTunes account. To authorize your computer:
- Open iTunes and go to Account > Authorizations > Authorize This Computer.
- Enter your Apple ID and password.
This will authorize the computer to access all purchases associated with your account. Recently downloaded songs should then appear in your library.
Check Your iCloud Settings
If you use iCloud Music Library, purchased songs may not show up on devices that are not configured to sync properly with iCloud. Ensure these settings are enabled:
- Open iTunes and go to Edit > Preferences > Store on Windows or iTunes > Preferences > Store on Mac. Make sure “Sync Library” is checked.
- On your iPhone/iPad/iPod Touch, open Settings > [your name] and verify that iCloud Music Library is enabled.
- For non-Apple devices, check settings to confirm downloads are enabled.
Properly syncing all devices to iCloud Music Library will ensure any new purchases are accessible from your library on all connected devices and computers.
Sign Out, Then Sign Back In
Sometimes signing out of the iTunes Store on all devices and then signing back in can resolve issues with purchases appearing in your library. To sign out:
- Open iTunes and go to Account > Sign Out.
- On iOS devices, open Settings > iTunes & App Store, tap your Apple ID, then tap Sign Out.
- Sign back into iTunes and iOS with your Apple ID.
- Check your library again for the missing song.
Signing out resets your authorization and forces a fresh sync with the iTunes Store, which will hopefully populate any missing purchases in your library.
Restart and Update iTunes
A simple restart of iTunes on your computer can also help if a purchased song is not showing up. Additionally, make sure you have the latest version of iTunes installed. An outdated version can sometimes cause issues with songs not appearing properly in your library.
To restart iTunes on Windows, right click the iTunes icon in the taskbar and select “Exit”. Then launch iTunes again. On Mac, go to the iTunes menu and select “Quit iTunes”, then relaunch it.
To update iTunes on Windows, go to Help > Check for Updates. On Mac, go to iTunes > Check for Updates. Install any available updates.
Redownload the Song
If you’ve verified the song is in your purchase history but it’s still not showing up in your library, you may need to manually redownload it.
- Open the iTunes Store on your computer.
- Click on your Account icon and select View My Account.
- Enter your password when prompted.
- Find the purchased song under Purchase History.
- Click on the Download button to redownload it.
Manually initiating the download should add the song back into your library.
Contact iTunes Support
If you’ve tried all troubleshooting steps but the purchased song still does not appear in your iTunes library, you should contact iTunes Support for assistance:
- Go to https://support.apple.com/contact
- Select iTunes Store as the product.
- Select your issue type (for example, “iTunes in MacOS” or “Purchase, Rental, & Redemption”).
- Follow prompts to receive phone, chat, or email support.
iTunes Support agents can investigate why your purchase is not properly appearing in your library and assist with getting the issue resolved.
Potential Causes
To summarize, here are some potential reasons a purchased iTunes song may not show up in your library and steps to troubleshoot:
| Potential Cause | Troubleshooting Steps |
|---|---|
| Purchase transaction failed | Verify the song appears in your Purchase History |
| Downloads disabled | Check Download Settings and enable “Download available purchases automatically” |
| Computer not authorized | Authorize Computer in iTunes Account settings |
| iCloud Library not syncing | Confirm iCloud Music Library and Sync Library settings are enabled |
| Need to reauthenticate | Sign out then sign back into iTunes on all devices |
| iTunes issues | Restart iTunes app and update to latest version |
| Download corrupted | Redownload the song manually in iTunes |
Preventing Issues
You can take the following steps to help prevent purchased songs from not appearing in iTunes in the future:
- Maintain a valid payment method – Ensure your Apple ID has an active credit card or other valid payment option. Purchases may fail with expired or invalid cards.
- Use a stable internet connection – Download purchases over a strong WiFi or wired connection to prevent disruptions.
- Keep software updated – Install the latest versions of iTunes and iOS to fix bugs that may impact your library.
- Back up your library – Regularly back up your iTunes Library to preserve your song collection.
- Monitor your library – Periodically review your Purchase History and sync devices to check for missing items.
Following these best practices will help keep your iTunes library populated with all purchased content.
Conclusion
Troubleshooting missing song purchases in iTunes involves checking your purchase history, authorizations, iCloud settings, software version, and redownloading as needed. Contact Apple support if issues persist. Keeping software updated, library backups, and monitoring your collection can help avoid problems. With the right troubleshooting steps, you can get that purchased song to appear in your iTunes library so you can enjoy it.