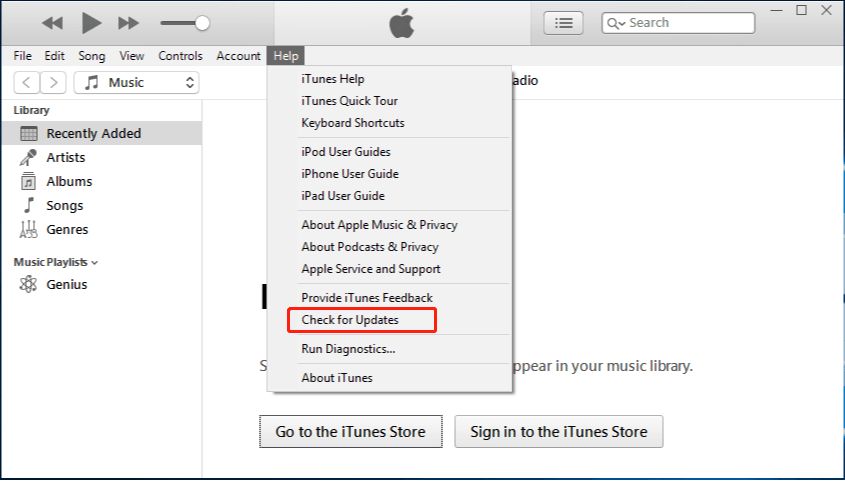iTunes’ “Add to Device” feature allows you to sync content from your iTunes library to your iPhone, iPad, or iPod Touch. However, sometimes this feature stops working properly and you get an error message when trying to add new content. There are several potential reasons why you may be having this issue.
Your Device is Not Connected Properly
The most common reason the “Add to Device” feature is not working is because your iPhone, iPad, or iPod is not properly connected to your computer. To add content, your device needs to be connected via the USB cable that came with it and iTunes needs to recognize it. Here are some things to check:
- Make sure you are using the official USB cable that came with your device. Third-party cables sometimes do not work properly.
- Check that the USB cable is fully inserted into both your device and computer.
- If you have a case on your device, try removing it and connecting directly.
- Restart both your device and computer.
- Try connecting your device to a different USB port on your computer.
Once you’ve verified the physical connection, open iTunes and check that your device shows up and is recognized. You may need to unlock your device and tap “Trust This Computer” on the popup message. If iTunes still doesn’t recognize your device, you likely have a hardware issue with the USB port or cable.
Not Enough Storage Space on Your Device
Another common reason for the “Add to Device” error is that your iPhone, iPad, or iPod doesn’t have enough available storage space. In order to sync new content, your device needs to have room for the files to be copied over. Here are some tips:
- Go to Settings > General > Storage on your device to see how much free space you have left.
- Delete old apps, messages, photos, and videos to free up space.
- For music, reduce the number of songs synced in your iTunes library.
- For photos, set iTunes to only sync small sized versions.
You may need to radically reduce the amount of content synced to your device to get “Add to Device” working again until you can free up more space.
Software Issue with iTunes
Less commonly, there may be a software glitch with iTunes itself causing the sync error. Some things to try:
- Update to the latest version of iTunes on your computer.
- Disable and re-enable the sync option for the content you want to add.
- Restart your computer and reconnect your device.
- Create a new user account on your computer and try syncing from there.
- Uninstall and reinstall iTunes completely.
If none of those steps resolve it, there may be a deeper software conflict that will be difficult to troubleshoot. You may need to restore your device to factory settings and start fresh.
Account and Sync Settings
Issues with your Apple ID account or sync settings can also prevent adding content:
- Double check you are logged into iTunes and iCloud with the correct Apple ID.
- Make sure you have the latest software updates installed.
- Check that syncing over WiFi is not turned on, which can interfere with wired syncing.
- Review the Media to Sync and Music to Sync settings in the device summary tab.
- Toggle the “Manually manage music” setting off and back on.
- Authorize your computer again under Account > Authorizations.
Resetting sync settings and signing in/out of your Apple ID may help get “Add to Device” functional again.
Corrupt Data
In some cases, corrupt data on either your computer or iOS device can cause problems with syncing content. Some options to try:
- Restart both devices and retry.
- Update iTunes and iOS software.
- Disable media syncing, reboot, then re-enable.
- Delete iTunes library files and let iTunes recreate them.
- Restore iOS device to factory defaults and re-sync.
- Change USB cable and port being used.
If corrupt data is the culprit, often a fresh install of iTunes or full device restore will fix it.
Restrictions or Parental Controls
If you have restrictions or parental controls enabled on the target iOS device, it can block the ability to add new media. Check the settings under General > Restrictions on the device and verify syncing for iTunes is allowed.
Third Party Apps Interfering
Some third party companion apps for iOS devices can interfere with the ability to sync properly from iTunes. Examples include tools that manage photos or music. Try disabling or removing such apps temporarily to see if that fixes the issue.
Jailbroken Device
Jailbreaking an iPhone, iPad, or iPod Touch modifies the iOS system software in a way that can often cause syncing issues. You may need to reset and restore a jailbroken device to get “Add to Device” working properly again.
Wrong Version of iOS
Using an old version of iOS that is not fully compatible with the current iTunes can lead to issues with syncing content. Always make sure you keep iOS updated to the latest version to ensure compatibility.
Logging Out and Back In to iTunes & iCloud
In some instances, signing out of iTunes and iCloud on all devices, then signing back in can resolve account conflicts that prevent syncing.
Allow Access on iOS Device
You may need to open Settings > [app name] on your iPhone, iPad or iPod Touch and make sure iTunes has permission to access and modify data for music, photos, calendars and other content types.
Disable and Re-enable iTunes Sync
Go to the Summary tab for your device in iTunes, scroll down and toggle the “Sync” option off, apply, then toggle it back on and retry syncing.
Allow Weeks to Sync
In iTunes Preferences > Devices, check the setting for Prevent iPods, iPhones and iPads from syncing automatically. Make sure it is NOT checked. This could prevent syncing.
Update iOS and iTunes
Ensure you have the latest iOS and iTunes versions installed. Older versions may have bugs or compatibility issues.
Check iPhone Storage Settings
Go to Settings > General > iPhone Storage on your device and make sure iTunes has enough free space and permission to sync media.
Authorize Computer
De-authorize then re-authorize the computer in iTunes under Account > Authorizations. This resets permissions.
Reset Sync History
In iTunes, go to Preferences > Devices and delete the sync history for the device having issues. Then reboot and retry.
Factory Reset iPhone
Back up your device then choose Settings > General > Reset > Erase All Content and Settings to completely wipe the device. This removes any corrupted data.
Different USB Port
Try connecting your device to a different USB port on your computer. Some ports may not sync properly.
Toggle Airplane Mode
On your iPhone, iPad or iPod Touch, turn on Airplane mode for 30 seconds, then turn it off and reconnect to iTunes.
Force Reboot Device
On many iOS devices you can force reboot by holding the Power and Home buttons together until the Apple logo appears.
Update Computer Drivers
Make sure you have the latest USB and chipset drivers for your computer to avoid any compatibility issues.
Check iPhone Date & Time Settings
Go to Settings > General > Date & Time and make sure Set Automatically is turned on and the date/time match your computer.
Create New Test User Account
Create a brand new user account on your computer, log in, and reconnect your device to see if “Add to Device” works there.
Reset Network Settings
On your iOS device, go to Settings > General > Reset > Reset Network Settings to clear any bad WiFi data.
Uninstall Third Party Apps
Delete any third party companion apps for iOS that could be interfering with iTunes syncing and management.
Reset Location Warnings
Go to Settings > General > Reset on iOS and tap Reset Location Warnings to clear bad GPS data.
Check Hosts File
Windows hosts file issues can block iTunes syncing. Edit C:\Windows\System32\Drivers\etc\hosts and remove non-Apple entries.
Allow HTTPS in Firewall
Windows Firewall blocking iTunes HTTPS traffic can prevent syncing. Allow port 443 access in firewall settings.
Check iTunes Media Folder Permissions
Ensure the iTunes media folder and subfolders have read/write access for current user account on computer.
Reset iPhone Network Settings
On your device, go to Settings > General > Reset and tap Reset Network Settings. This clears any bad network data.
Conclusion
Troubleshooting “Add to Device” errors in iTunes can be tedious, but systematically working through connectivity, account, storage, software, and firewall issues will eventually uncover the problem. Fully resetting iOS and iTunes is always an option if needed. Patience and diligently trying solutions will get your iPhone, iPad or iPod Touch syncing properly again.