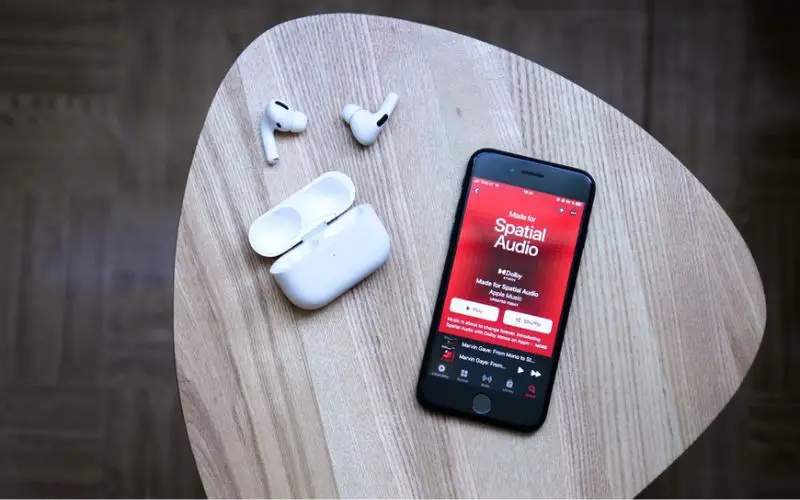Check Your Apple Music Subscription
The most common reason for Apple Music to suddenly disappear is an expired or canceled subscription. To confirm your subscription status:
1. Open the Settings app on your iPhone or iPad.
2. Tap on your name at the top of the screen.
3. Select “Subscriptions.”
4. Look for Apple Music under your active subscriptions. If you don’t see it listed, your subscription has likely expired or been canceled.
You can also check your receipt emails from when you first subscribed or renewed to confirm the expiration date. Make sure auto-renewal is enabled if you want your subscription to continue uninterrupted. Accidental subscription cancellations sometimes occur after updating payment information.
If your subscription is active, the missing music is likely due to another issue. If not, you’ll need to resubscribe to regain access to Apple Music.
Update Your iOS Device
One potential reason for missing Apple Music is that your device needs a software update to sync properly with the service. Apple Music requires iOS 13.0 or later to work correctly. If you have an older iOS version, updating to the latest release may resolve syncing issues and restore missing content.
To update your iPhone, iPad, or iPod touch to the latest iOS version, open the Settings app and go to General > Software Update. Follow the on-screen instructions to download and install the latest available iOS update. The process should only take a few minutes on a good WiFi connection.
According to Apple’s support page[1], updating your device to sync with the latest version of Apple Music can help restore missing songs in your library. An iOS update may fix bugs or optimize syncing functionality. So if your music library seems to be randomly missing content after an update, getting on the latest iOS is worth a try.
[1] “If songs are missing from your music library after you turn …,” Apple Support, accessed February 27, 2023.
Restart Your Device
A simple reboot is often an easy first step to troubleshoot issues with Apple Music and force the app to refresh. When your iPhone or iPad encounters a problem, restarting can help clear out any glitches in the software and reset things to normal. Here’s how to quickly reboot your device:
- On an iPhone 8 or earlier, press and hold the Sleep/Wake button until you see the “slide to power off” prompt.
- On an iPhone X or later, press and hold the Side button and either Volume button until the “slide to power off” slider appears.
- Drag the on-screen slider to turn off your device.
- After 30 seconds, press and hold the Sleep/Wake or Side button again until you see the Apple logo to turn your device back on.
This will force your device to fully shut down and restart the operating system. When it powers back on, launch Apple Music and see if the issues persist. A restart clears out temporary glitches and refreshes the app data. If your library or downloads are still missing after a reboot, you may need to try other troubleshooting steps like checking your iCloud storage or re-authorizing your computer.
Sources:
https://discussions.apple.com/thread/253555259
Check Your iCloud Storage
If your iCloud storage is full, it can cause issues with Apple Music and prevent songs from downloading and syncing properly across devices. When iCloud reaches capacity, Apple Music may stop functioning as expected.
To check your iCloud storage amount, go to Settings > [Your Name] > iCloud on your iOS device. Review what content is taking up space in iCloud under Manage Storage. Media such as Photos and device backups tend to use a large amount of iCloud storage.
If your iCloud storage is almost full, you will need to free up space in order to keep using Apple Music without issues. Delete unused files and backups to clear space. You can also upgrade to a higher iCloud storage plan if needed. For more details, see Apple’s support document on how to free up storage space in iCloud.
Keeping enough available iCloud storage is important for Apple Music to function properly across your devices. Check your storage usage regularly and take steps to delete unused files when your iCloud fills up.
Turn Off Download Over Cellular
Downloading music or files over a cellular network can sometimes lead to interrupted and failed downloads that corrupt the files. This is because cellular connections can be less reliable than Wi-Fi. To avoid this issue, you can restrict Apple Music downloads to Wi-Fi only in your iPhone settings.
To turn off Apple Music downloads over cellular data:
- Open the Settings app on your iPhone.
- Tap on “Cellular”.
- Scroll down and tap on “Music”.
- Toggle “Download over Cellular” to the OFF position.
With this setting disabled, Apple Music will only download new content when you are connected to Wi-Fi. This prevents failed downloads and file corruption over cellular connections.
If you find missing music in your library, double check this setting to ensure downloads are enabled for Wi-Fi. Then connect to Wi-Fi to re-download any missing content.1
Authorize Your Computer
One potential solution if all of your Apple Music is gone is to deauthorize your computer from accessing your Apple Music and iCloud library, then reauthorize it. This can reset the authorization between your computer and Apple services, which may fix missing music files and restore access to your Apple Music library.
To deauthorize your computer, open the Apple Music app or Apple TV app, go to Account > Authorizations, and choose Deauthorize This Computer. This will remove authorization access for that specific computer. Then you can reauthorize the computer by going back to Account > Authorizations and choosing Authorize This Computer [1].
Reauthorizing the computer forces your Apple Music app to freshly re-sync its authorization and access to your iCloud music library. If your local files were mismatched or some authorization issue occurred, this reset may help reconcile your computer’s Apple Music access. It’s worth trying to deauthorize and freshly reauthorize your computer if you find your Apple Music library has mysteriously disappeared.
Reset Apple Music
One option to reset your Apple Music library is to sign out and then sign back into your Apple Music account. This will clear the cache and refresh your library. To do this, open the Settings app and tap on your name at the top. Scroll down and tap on Media & Purchases. Then tap on Sign Out under Apple Music Account. Confirm that you want to sign out. Once signed out, sign back into your Apple Music account with your Apple ID and password. This should reset Apple Music and refresh your library (source).
Signing out and back in essentially logs you out of your Apple Music account and then logs you back in. This forces a clean refresh and repopulation of your Apple Music library from Apple’s servers. It’s a quick and easy fix to try if your music seems to be missing or library seems out of date.
Contact Apple Support
If you’re unable to resolve the issue of missing music on your own, it’s best to reach out directly to Apple Support for assistance. Apple provides several ways to get help from their team of experts:
- Chat with an Apple Support advisor online via the Apple Support website.
- Call Apple Support using the phone number listed on the Contact Apple page. This allows you to speak directly to a support advisor.
- Email Apple Support via the email form on the Contact Apple page. You’ll receive a reply from their team via email.
An Apple Support advisor may be able to help restore your missing music files or tracks. They have specialized tools and access for investigating issues with Apple Music libraries. Describe your situation in detail and follow their troubleshooting steps. Make sure to have your Apple ID and device details available.
Direct customer support from the company is hugely valuable for resolving technical issues like missing music. Apple aims to provide quality assistance for all their products and services.
Check Your Files App
One common reason for missing music is that the files are no longer stored locally on your device but still exist in iCloud. The Files app lets you access all files synced from iCloud and view if your music files are still accessible there.
To check your Files app:
- Open the Files app on your iPhone or iPad.
- Navigate to Browse > iCloud Drive > Music folder.
- See if your missing songs and albums are still present in the Music folder.
- If they are present, you can download them again by tapping on the file and selecting Download. This will make the music available again in your Music app.
So before assuming your music is gone for good, check the Files app to see if it still exists in iCloud storage. Any music you downloaded from Apple Music or synced from your computer may still be accessible there even if missing locally.
Restore From Backup
One way to restore your missing Apple Music library is to erase your iPhone and restore from a recent backup. This will essentially reset your device to a previous state, before the issues with Apple Music started occurring. Just make sure you have a current backup that contains your Apple Music library. To restore from a backup:
- On your iPhone, go to Settings > General > Reset and tap “Erase All Content and Settings.” This will erase your iPhone and revert it back to factory settings.
- When your iPhone restarts, walk through the initial setup prompts until you reach the Apps & Data screen. Here, tap “Restore from iCloud Backup” and sign in with your Apple ID.
- Select the desired backup containing your Apple Music library. Allow your device some time to restore from the backup.
Once the restore process is complete, your device will be returned to the state saved in that backup, including your Apple Music playlists, library, and downloads. This should restore your missing music. Just be aware that any new data added after that backup will be erased.
You can also connect your iPhone to a computer and restore from a backup on iTunes. This follows a similar process of erasing your device then restoring from the backup containing your Apple Music collection. For step-by-step instructions, visit Apple Support.