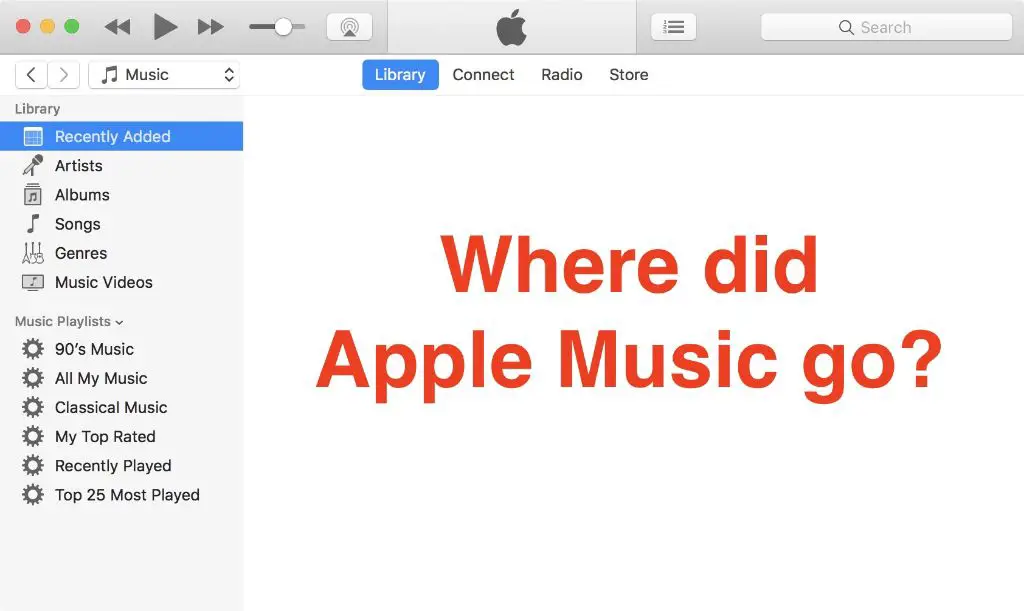Apple Music allows users to access their music library from all their devices through iCloud. However, sometimes Apple Music may not show up properly in iCloud. There are a few key reasons this can happen:
- Not enough iCloud storage space
- iOS devices not updated
- iCloud Music Library setting not enabled
- Need to restart devices
- Issue with iCloud Music activation
- Apple Music subscription expired
- Corrupted iCloud Music Library
This article outlines steps to troubleshoot and fix the issue if Apple Music is not showing in iCloud.
Check iCloud Storage Space
One of the most common reasons Apple Music may not be showing up properly in iCloud is if your iCloud storage is full. Each iCloud account gets 5GB of free storage, but this can easily be filled up with backups, photos, documents and more. Checking your iCloud storage space is easy:
On your iPhone, iPad or iPod touch go to Settings > [Your Name] > iCloud. The bar graph here shows your overall iCloud storage usage. Tap on Manage Account Storage or Manage Storage to get a detailed breakdown of how much storage each app is using. You can also check your iCloud storage space online by logging into icloud.com and clicking on Manage under the Account section.
If your iCloud storage is completely full, this can prevent Apple Music and iCloud Music Library from syncing properly across devices. Try deleting some unused backups, photos or documents to free up space. Upgrading to a paid iCloud storage plan is another option for more space.
Update iOS Devices
One possible reason that Apple Music is not showing up in iCloud is because your iOS devices need to be updated to the latest iOS version. Apple releases regular iOS updates that include bug fixes and improvements to ensure compatibility with apps and services like Apple Music.[1] The most recent major iOS release is iOS 17, which was launched in September 2023.[2]
To update your iPhone, iPad, or iPod touch to the latest iOS version, open the Settings app and go to General > Software Update. Tap Download and Install to get the latest iOS update. It is recommended to connect your device to power and WiFi during the update process.
Updating to the newest iOS version will ensure your device has the latest compatibility with Apple Music and iCloud. This should resolve any issues with Apple Music not appearing properly in iCloud due to software bugs or missing features in older iOS versions. Keeping your iOS device up-to-date is key for a smooth experience using Apple apps and services.[3]
[2] iOS 17
Check iCloud Music Library Setting
The iCloud Music Library setting allows you to sync your Apple Music library across your devices. To enable it:
On your iPhone, iPad or iPod touch, open the Settings app and tap on your name at the top. Then tap on iCloud. In the Apps Using iCloud section, ensure that the Music toggle is turned on. If this setting is disabled, Apple Music will not sync properly to iCloud.
On a Mac, open the Music app and go to Music > Preferences > General. Check the box next to “Sync Library” to enable iCloud Music Library.
According to Apple’s support article Use Sync Library with your Apple Music subscription, this setting needs to be enabled for your Apple Music library and playlists to appear correctly across iOS devices and Macs signed in with the same Apple ID.
Restart Devices
One potential solution to troubleshoot issues with Apple Music not showing up in iCloud is to restart all your devices. Restarting refreshes connections and often resolves syncing problems. Follow these steps to restart your devices:
- On your iPhone, iPad, or iPod touch, press and hold the Sleep/Wake button until the slider appears. Drag the slider to turn off your device.
- After your device turns off completely, press and hold the Sleep/Wake button again until you see the Apple logo. This will restart your device.
- On your Mac, click the Apple menu and select Restart.
After restarting, check if Apple Music is now appearing in iCloud. Restarting devices helps reconnect and resync your iCloud data. If the issue persists, you may need to try additional troubleshooting steps.
Disable then Re-enable iCloud Music
If your Apple Music songs and playlists are not showing up properly in iCloud, turning iCloud Music off and then back on again can often fix sync issues and retrigger the library to update. Here are the steps:
- On your iPhone, iPad, or iPod touch, open the Settings app and tap on Music.
- Under “Library”, toggle the switch off next to “iCloud Music Library”. This will disable syncing between your devices and iCloud.
- Wait a few minutes for the change to fully take effect across your devices.
- Go back to the Music settings and turn “iCloud Music Library” back on to re-enable it.
- Allow some time for your library to sync back up with iCloud again. All of your Apple Music content should reappear across your devices.
Cycling iCloud Music on and off essentially forces a refresh of your library, which often resolves issues with missing or mismatched songs and playlists. If you continue having trouble after trying these steps, you may need to reset your iCloud Music library or reach out to Apple support.
Check Apple Music Subscription
In order to access Apple Music, you need to have an active subscription. Apple Music requires a paid membership, with options like individual ($9.99/month), family ($14.99/month for up to 6 people), student ($4.99/month), and voice ($4.99/month) plans available (Apple Music). If you previously had a free trial or paid membership that has since expired, you will need to resubscribe in order to use Apple Music again.
To check your Apple Music subscription status, open the App Store app and tap on your profile icon in the top right. On your account page, scroll down to “Subscriptions” and look for an active Apple Music membership. If you don’t see one listed or your subscription has expired, you will need to renew your membership before Apple Music will work properly.
Make sure to use your existing Apple ID that was associated with your previous Apple Music membership when resubscribing. This will link the subscription back to your account and music library. If for some reason your music library did not transfer over with your new subscription, you may need to take additional steps like resetting iCloud Music Library (covered later in this guide).
Reset iCloud Music Library
One fix that may resolve issues with Apple Music not showing up in iCloud is to reset your iCloud Music Library. This deletes your downloaded Apple Music and redownloads it fresh to your iCloud account. Here’s how to reset your iCloud Music Library according to Apple’s forums:
- Go to Settings > [your name] > iCloud.
- Turn off iCloud Music Library.
- Go back to Settings > General > iPhone/iPad Storage. Tap Music. Tap Edit. Tap Delete All.
- This will delete all your downloaded Apple Music tracks stored locally on your device. It does not delete anything uploaded to iCloud.
- Now go back and re-enable iCloud Music Library in your iCloud settings. This will redownload your Apple Music library fresh into iCloud.
Resetting your iCloud Music Library like this forces a fresh download which may resolve any sync issues. Just be aware it can take time to redownload a large music library. But it’s one troubleshooting step to try if your Apple Music collection has disappeared from iCloud.
Contact Apple Support
If none of the troubleshooting steps above resolve the issue, it’s best to directly contact Apple Support for further assistance. Apple provides several ways to get help with iCloud and Apple Music issues:
- Call Apple Support at 1-800-275-2273
- Start a live chat session with an Apple advisor at https://support.apple.com/contact
- Schedule a callback from Apple Support using the Apple Support app
- Make a Genius Bar appointment at an Apple Store for in-person troubleshooting
When contacting Apple Support, be prepared to provide your Apple ID and password, your iOS device type and OS version, and a detailed explanation of the problem. Support agents can access your iCloud account, review settings, check server logs, and troubleshoot step-by-step to resolve Apple Music issues.
If the problem appears to be a bug or larger technical issue, Apple can escalate the issue to engineering teams for further investigation and a fix. Persisting with Apple Support is often the best way to get obscure iCloud or Apple Music bugs addressed permanently.
Summary
If you are having issues with Apple Music not showing up properly in iCloud, there are a few key troubleshooting steps to try:
- Check you have sufficient iCloud storage space
- Update your iOS devices to the latest version
- Double check the iCloud Music Library setting is enabled
- Restart your devices
- Disable and re-enable iCloud Music
- Verify your Apple Music subscription is active
- Reset your iCloud Music Library to refresh
Having your Apple Music collection synced with iCloud provides many great benefits – it allows you to access your music seamlessly across all your devices, download songs for offline listening, and share your library with family members. With some troubleshooting, you should be able to resolve any issues getting Apple Music to appear properly in iCloud.
If you still cannot access your Apple Music in iCloud after trying these steps, you may need to contact Apple Support for further assistance.