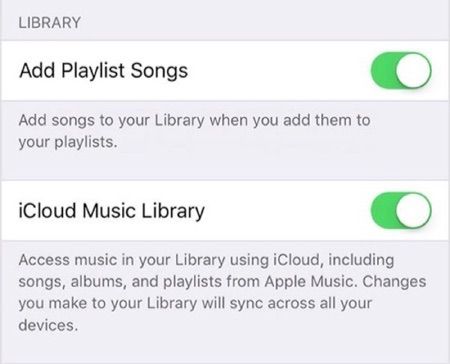Apple Music not syncing between devices is a common issue that many users face. There are several potential reasons why Apple Music may not properly sync between your Mac and iPhone.
Quick Overview of the Issue
When Apple Music is working correctly between devices, any music you add to your library, playlists you create, and other changes on one device should automatically sync to your other devices. So if you add an album on your iPhone, it should appear in your library on your Mac as well.
However, many users report changes made on one device not syncing over or only syncing one way. For example, changes made on your iPhone sync to your Mac but not vice versa. This can be frustrating as you expect your Apple Music experience to be seamless across all your devices.
Some common syncing issues include:
- Music added on iPhone does not appear in library on Mac
- Playlists created on Mac do not sync over to iPhone
- Songs deleted on one device still appear on the other
- Library is syncing only one way (e.g. iPhone to Mac but not Mac to iPhone)
If you are experiencing any of these issues, don’t worry – there are a number of steps you can take to troubleshoot and get Apple Music syncing properly between your devices again.
Potential Causes of Syncing Issues
There are a few common culprits that tend to be at the root of Apple Music sync problems between devices:
1. Internet Connection Issues
Apple Music relies on an internet connection to sync between devices. If there are issues with your internet connection, whether WiFi or cellular, that can interrupt the syncing process. Check that both devices have a strong, stable internet connection when trying to get music to sync.
2. One Device Not Updated
Making sure both devices – iPhone and Mac – are updated to the latest version of iOS and macOS is key for syncing. Using an outdated version of the operating system on one device could cause syncing problems.
3. Apple ID Mismatch
Apple Music syncs based on your Apple ID. If you are using different Apple IDs on your iPhone versus your Mac, that will prevent proper music syncing. Make sure both devices are signed into Apple Music using the same Apple ID.
4. Sync Library Setting Not Enabled
You need to specifically enable the Sync Library setting on your iPhone and Mac in order for Apple Music to sync between them. If you haven’t turned this setting on, that could lead to sync issues.
5. Large Media Library
If you have an exceptionally large Apple Music library, that can sometimes cause intermittent syncing issues simply because there is so much data to transfer between devices.
6. Conflicting Metadata
In rare cases, having music files with conflicting metadata between devices can create Apple Music sync conflicts. This is an uncommon cause but worth noting.
Troubleshooting Steps
With the most common causes of syncing issues in mind, go through these troubleshooting steps to resolve problems with Apple Music sync between iPhone and Mac:
1. Check Internet Connection
First, simply make sure both your iPhone and Mac are connected to the internet – preferably over the same WiFi network. Without internet connectivity, Apple Music cannot sync. Reconnect to WiFi and toggle Airplane mode on and off to reset the connection.
2. Update Devices
On both iPhone and Mac, check that you are running the latest version of the operating system and have installed the newest Apple Music updates:
- iPhone – Go to Settings > General > Software Update
- Mac – Go to System Preferences > Software Update
Install any available updates on both devices. Staying current helps prevent software-related Apple Music sync bugs.
3. Sign In to Apple Music with Same Apple ID
On both your iPhone and Mac, open the Apple Music app and ensure you are signed in with the exact same Apple ID on both devices:
- iPhone – Go to Settings > [your name] and confirm Apple ID
- Mac – Open Music app, click Account > View My Account and confirm Apple ID
Using different Apple IDs across devices will prevent proper syncing, so double check they match.
4. Enable Sync Library
The Sync Library feature must be enabled under settings on all devices you want Apple Music to sync between. On iPhone and Mac:
- iPhone – Go to Settings > Music > Sync Library, turn on sync
- Mac – Open Music app, click Music > Preferences > Sync Library, enable sync
If Sync Library is disabled on a device, any changes made to Apple Music on that device won’t sync over.
5. Turn Off then On iCloud Music Library
Toggle the iCloud Music Library setting off and then back on to retrigger the sync process:
- iPhone – Go to Settings > [your name] > iCloud > disable and re-enable iCloud Music Library
- Mac – Open Music, click Music > Preferences > uncheck and recheck iCloud Music Library
Toggling iCloud Music Library off and on again can help resync music if sync seems one-way or partially functioning.
6. Sign Out then Back In to Apple Music
As a stronger measure, you can sign fully out of Apple Music then sign back in to reset syncing:
- iPhone – Go to Settings > [your name] > Media & Purchases > Sign Out of Apple Music
- Mac – Open Music, click Account > Sign Out
Then sign in again with your Apple ID on both devices. Signing out resets your local music cache and often fixes sync problems.
7. Reset Sync History
As a last resort, you can reset the entire sync history which forces Apple Music to re-upload/download all music between devices rather than trying to sync changes incrementally:
- iPhone – Go to Settings > [your name] > iCloud > Manage Storage > Music > Edit > Delete All
- Mac – Hold Option and click Music > Preferences > Advanced > Restore Library
Resetting sync history takes time but resolves persistent one-way or incomplete sync issues.
8. Contact Apple Support
If you still have no luck getting Apple Music to properly sync after trying these troubleshooting tips, reach out directly to Apple Support online or by phone for personalized help resolving the issue.
Preventing Future Syncing Problems
Once you get Apple Music working again, these tips can help avoid sync issues going forward:
- Set devices to auto-update software and Apple Music
- Use a single Apple ID across devices
- Enable Sync Library and iCloud Music Library on devices
- Sync over home WiFi instead of cellular when possible
- Don’t overwhelm sync with too large of a library
Keeping software updated, using one consistent Apple ID, and having sync settings enabled are key to keeping Apple Music in harmony across your iPhone, iPad, Mac, and other devices.
Why Apple Music Sync is Useful
Having your Apple Music experience sync seamlessly between iPhone, Mac, and other devices offers some great benefits:
- Listen to music and playlists from any device
- Add music on one device and access it anywhere
- See recent play history across devices
- Resumes playback no matter where you left off
- Unified music collection everywhere
It essentially makes Apple Music function like one unified music library accessible on any device logged into your Apple ID. Without proper syncing, Apple Music becomes fractured and harder to manage across separate device libraries.
Key Takeaways
To recap, main points to remember about Apple Music syncing issues:
- Internet, software updates, Apple IDs, and sync settings impact syncing
- Troubleshoot connections, updates, IDs, toggling settings on/off to fix
- Resetting history and contacting Apple provides last resorts
- Prevent issues by keeping devices and settings optimized
- Syncing provides a seamless Apple Music experience
Following this guide to troubleshooting common problems should help you resolve Apple Music sync issues between your iPhone and Mac. Paying attention to software, networks, and IDs prevents most problems. Overall, syncing offers the best Apple Music experience across your devices.