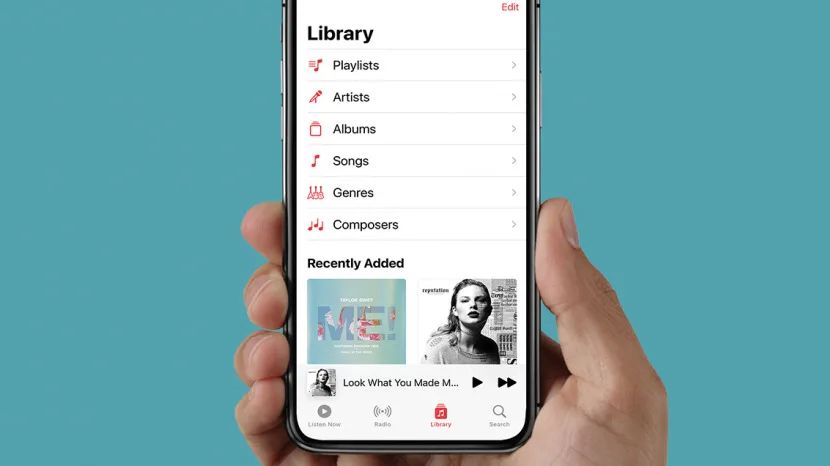Common reasons Apple Music stops working
There are a few common reasons why you may find Apple Music is not working on your iPhone:
- Connectivity issues – This is often the most common cause of Apple Music not working. If you have a weak internet connection or are in an area with poor reception, streaming music from Apple Music may fail.
- Outdated iOS – Make sure your iPhone is updated to the latest iOS version. Older versions of iOS may have incompatibilities with the newest Apple Music app.
- Apple Music app needs updating – Check the App Store to see if there are any available updates for the Apple Music app. Staying updated can fix bugs and improve performance.
- iPhone storage is full – Apple Music takes up storage space on your device. If your iPhone is low on storage, it can cause Apple Music and other apps to malfunction.
- Account or payment issues – Check that your Apple Music subscription is active and your payment details are up to date. Logging out and back into your Apple ID can also resolve payment-related issues.
- Restrictions enabled – Parental or other restrictions on your iPhone may block access to Apple Music. Check your settings to see if any restrictions are enabled.
- iPhone needs rebooting – As always, a basic step is to power your iPhone off completely and then restart it. This refreshes the device and clears out minor glitches.
Check your internet connection
Since Apple Music relies on streaming audio over the internet, the first thing to check is that you have an active internet connection.
Here are some steps to try:
- On your iPhone, open Settings > Wi-Fi and confirm you are connected to a wireless network.
- Do a quick internet test by loading a website or app that uses internet, like Safari, to confirm your connection is working.
- If you are connected to Wi-Fi but still have no connection, unplug and plug back in your wireless router to reset it.
- If you’re on a mobile network, check for signal bars in the top corner of your screen. Move to a location with a stronger signal, if available.
- Turn Airplane Mode on and then off again on your iPhone to force it to reconnect to the network.
- Try closing all apps and turning your iPhone off and on again to refresh the network settings.
If you are somewhere without an internet connection, Apple Music will not work until you get back online. Streaming requires constant data transfer.
Update to the latest iOS version
Apple Music requires iOS 12.2 or later to work properly. Being on an outdated iOS version can cause everything from small glitches to complete failure of Apple Music.
Here is how you can update your iPhone’s iOS:
- Open the Settings app and tap General > Software Update. This will check for any available iOS updates.
- If an update is available, tap Download and Install. Keep your iPhone charged and connected to Wi-Fi during the update process.
- The latest iOS version is displayed on the Software Update screen. Update to that version or the latest available to you.
- If your iPhone is saying your software is up to date, plug it into a computer and update to the latest iOS via iTunes to force an update.
Updating your operating system is one of the best ways to gain Apple Music compatibility and fix performance issues, not just with music but all apps. Keep your OS updated regularly to have the best experience.
Update or reinstall the Apple Music app
Issues with Apple Music playback can sometimes be fixed simply by downloading the latest update of the Apple Music app from the App Store.
Here is how you can check for and install any Apple Music app updates:
- Open the App Store on your iPhone and tap your user icon in the top right corner.
- Scroll down to find Apple Music in your list of installed apps and tap on it.
- If an Update button appears instead of Open, tap it to update to the latest Apple Music version.
- If no updates are shown, you may want to try deleting and reinstalling the Apple Music app from the App Store.
Updating or reinstalling resets the app and clears out any corrupted files or data that could be interfering with Apple Music connectivity or streaming.
Free up storage space on your iPhone
Apple Music takes up storage space to cache songs for offline listening and save data. If your iPhone is low on storage, it can interfere with proper Apple Music functionality.
To free up space for Apple Music, you can:
- Offload unused apps – Tap Settings > General > iPhone Storage, then tap Offload Apps to remove apps you don’t use while keeping their data.
- Delete old texts – Messages can take up a lot of iCloud storage. Delete old message threads you no longer need.
- Manage Music storage – In Settings > Music, tap Edit next to Downloaded Music to delete songs saved for offline listening.
- Enable iCloud Photos – Turn on Settings > Photos > iCloud Photos to store photos in iCloud rather than locally.
- Remove podcasts – Delete podcast downloads you have finished listening to. Tap the delete icon next to episodes in the Podcasts app.
Aim to have at least 10GB – 15GB+ free space as a buffer for apps to work smoothly without storage constraints.
Check your Apple Music subscription and billing
Access to Apple Music requires an active subscription to the service. If your billing information is outdated or your subscription expired, Apple Music will stop functioning.
Here are steps to check your Apple Music subscription status and billing details:
- Open the App Store app and tap your profile icon in the top right.
- Scroll down and tap Subscriptions to view your Apple Music membership.
- Check the status is Active, the renewal date is current, and a valid payment method is linked.
- Tap Manage to update your billing details or turn off auto-renewal if you don’t want to renew.
- If your subscription is marked as Expired, tap Renew to reactivate Apple Music access.
You can also manage your subscription at music.apple.com/account. Sign in and check your membership is active under Settings.
Sign out and sign back into Apple Music
If Apple Music stops working suddenly, signing out of your Apple ID on your iPhone and then signing back in can in some situations reset everything needed to get music playing again.
Here is how to sign out:
- Go to Settings > iTunes & App Store and tap your Apple ID at the top.
- Tap Sign Out to confirm signing out of your account.
- Sign back into your Apple ID when prompted to regain access to Apple Music and other services.
Signing out resets any authorization issues without deleting your Apple Music libraries and data. Don’t worry about losing the music you’ve saved and downloaded.
Check for parental controls blocking Apple Music
Parental or restrictions on your iPhone may block usage of Apple Music along with other features.
To see if access to Apple Music is being restricted:
- Go to Settings > Screen Time > Content & Privacy Restrictions. Enter your passcode if required.
- Check the setting for Music is not toggled to Don’t Allow.
- Also check the iTunes Store Purchases and Accounts setting is not blocked.
- Under Allowed Apps, make sure the Music app is enabled.
If Apple Music access is being restricted, you will need to enter the passcode and change the parental control settings.
This could have been set up by your parents if you’re on a family plan, or restrictions you enabled yourself that you may have forgotten about.
Force close and restart the Music app
Sometimes the Music app itself just gets stuck and needs a quick reset to get Apple Music working again.
If you can open the Music app but Apple Music is non-responsive, try force quitting the app:
- Double tap the Home button to bring up your recent apps.
- Swipe up on the Music app preview to force close it.
- Reopen Music app from your home screen to restart it.
Force closing the Music app will refresh it and often resolve temporary glitches and bugs that are preventing Apple Music from streaming properly.
Restart your iPhone
If you’ve tried the above troubleshooting steps without success, the failsafe option is to restart your iPhone. This will completely reboot your device and reload the operating system.
- Hold down the Side/Power button and either Volume button at the same time.
- Keep holding until you see the power off slider appear on screen.
- Drag the slider to turn your iPhone fully off.
- Wait 30 seconds then press and hold the Power button again to restart your iPhone.
Allow a few minutes for your device to power back on completely. Then try launching Apple Music again. A full reboot helps reset any lingering app issues or glitches.
Uninstall and reinstall Apple Music
If basic troubleshooting has not resolved problems with Apple Music, you may need to uninstall and reinstall the Music app from scratch.
To completely remove Apple Music and do a clean reinstall:
- Back up your iPhone data and music libraries to iTunes or iCloud beforehand.
- Delete the Music app – press and hold the app icon until it jiggles, then tap the X icon to delete.
- Power your iPhone off completely then turn it back on.
- Go to the App Store and re-download the Apple Music app.
- Sign into Apple Music again when launching the app.
This should wipe the slate clean and give you a fresh Music app, which can often fix persistent glitches that other troubleshooting could not resolve.
Reset all settings on your iPhone
If you still cannot get Apple Music working after other troubleshooting, the nuclear option is to reset your iPhone to factory default settings.
This will erase all settings, accounts, and preferences on your device but NOT delete your data and content.
To reset your settings:
- Go to Settings > General > Reset > Reset All Settings.
- Enter your passcode if prompted.
- Tap Reset All Settings again to confirm and reboot your iPhone.
- Your device will restart and you will have to re-enter various settings.
- Sign back into Apple Music and test if the issues persisting.
Resetting to factory settings often resolves stubborn software issues by clearing out any corrupted data and resetting software services.
This is worthwhile to try before more drastic steps like wiping your device or taking it to Apple support. But remember it will sign you out of many accounts and reset various preferences.
Contact Apple support
If you still cannot get Apple Music working after trying all standard troubleshooting, it’s best to contact Apple support directly for assistance.
Some ways to reach Apple support include:
- Book a session with Apple support online at getsupport.apple.com.
- Call Apple support by phone – locate your country’s phone number at support.apple.com/contact.
- Take your iPhone to an Apple store for in-person support at the Genius Bar.
- Join Apple’s support communities online to ask other users for help.
Apple support can run diagnostics, suggest advanced troubleshooting tips, or handle any warranty/device replacement if needed.
Explain the issues you’re facing with Apple Music and the troubleshooting steps you’ve tried when you contact them. Apple support will guide you to a solution.
Conclusion
There are many potential reasons for Apple Music issues on your iPhone, but the problem typically stems from connectivity, outdated software, storage limitations or account troubles.
Following the step-by-step troubleshooting guide above should help identify and resolve the underlying cause. Restarting your device, updating software, signing out of Apple Music and freeing up storage provide quick fixes in many cases.
For persistent Apple Music problems that prevent streaming, rebooting your iPhone to factory default settings often does the trick. And Apple support can provide tailored assistance if needed.
With the right troubleshooting approach, you’ll have Apple Music working again smoothly so you can enjoy streaming music from your iPhone anytime, anywhere.