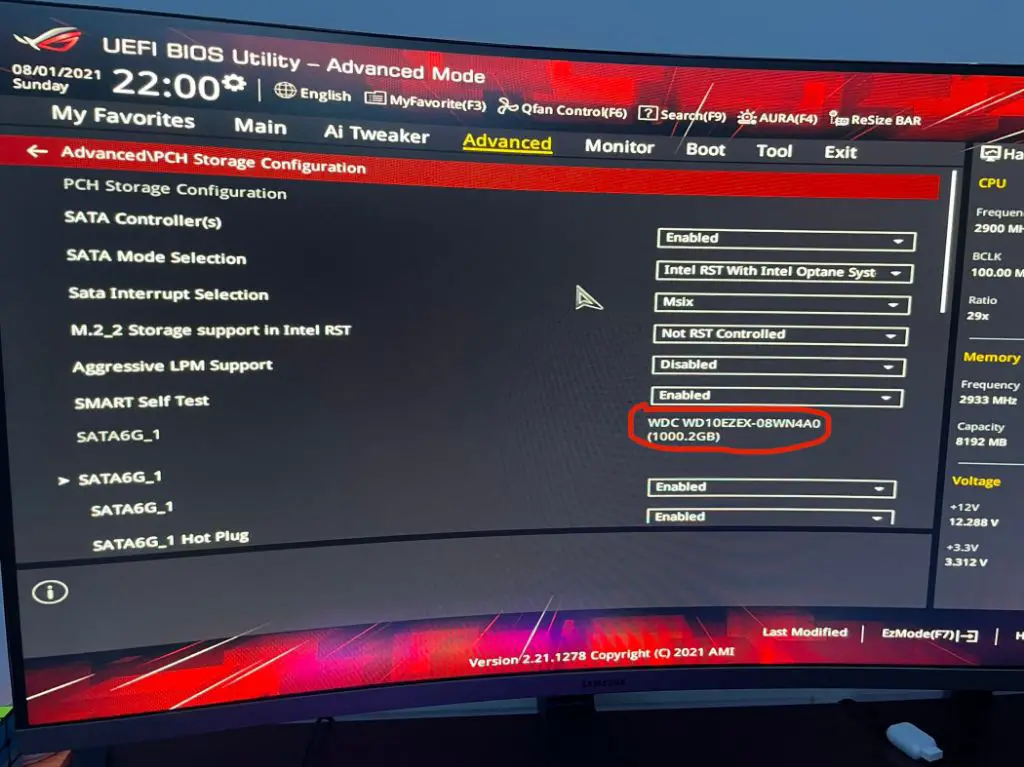Quick Answer
There are a few common reasons why an Asus BIOS utility may not detect a hard drive:
- The SATA mode is set incorrectly in the BIOS
- The hard drive is not properly connected to the motherboard SATA port
- The hard drive has failed and is no longer detectable
- The BIOS is outdated and needs to be updated
The most likely causes are an incorrect SATA mode setting or a loose hard drive connection. Changing the SATA mode setting to AHCI or IDE and ensuring the SATA cables are securely connected can resolve the issue in many cases. If the hard drive is still not detected, it may have failed and need to be replaced. A BIOS update can also help ensure full compatibility with the hard drive.
Examining Potential Causes in Depth
There are a handful of reasons why an Asus motherboard’s BIOS utility may fail to detect a connected hard drive. Let’s explore some of the most common causes in greater detail:
Incorrect SATA Mode Setting
One very common reason for a newly installed hard drive not showing up in the BIOS is an incorrect SATA mode setting. Most Asus motherboards support multiple SATA modes, with AHCI and IDE being the most common options.
AHCI (Advanced Host Controller Interface) is the modern standard for SATA connectivity and offers the best performance and features. IDE mode emulates older PATA hard drives and is needed for compatibility with some older operating systems.
If your SATA drive was configured for AHCI mode but your BIOS is set to IDE mode, the BIOS will not detect it. The reverse is also true. Ensure your SATA mode matches the drive’s expected mode. The setting can be found in your BIOS advanced settings.
Loose Hard Drive Connection
It may sound obvious, but one of the most common reasons a drive is not detected is because it is not properly connected to the motherboard!
Carefully check that both ends of the SATA data cable are fully inserted into the drive and the motherboard SATA port. Listen for a click when inserting to confirm full insertion. Also verify the SATA power cable from the power supply is firmly connected to the drive.
Wiggling cables and reseat connections can help get a loose drive detected again. Just be sure power is disconnected when working with SATA connections.
Failed or Damaged Hard Drive
If you’ve verified the drive is properly connected and the SATA mode matches the drive, the hard drive itself may be damaged or failed.
Drives can fail at any time, sometimes without warning. Clicking noises, slow performance, and disappearing files are common signs of impending drive failure.
If the BIOS does not detect a drive that is confirmed to be properly connected and configured, the drive itself is likely faulty and should be replaced.
Outdated BIOS Version
To ensure compatibility with the latest storage devices, motherboard manufacturers periodically release updated BIOS versions. If your BIOS is very outdated, it may not detect newer hard drives properly.
Check the BIOS version on your Asus motherboard and compare it to the newest version available for download on Asus’s website for your model. Flashing to the updated BIOS can potentially fix detection issues with newer drives.
Incompatible Drive or Motherboard
In rare cases, a hard drive may simply be incompatible with your particular Asus motherboard model. This is most likely to occur with very old drives or motherboards that predate the SATA standard, or when using hardware never intended to work together.
For example, enterprise SAS drives generally won’t be detected by consumer motherboards. Extremely old IDE drives may not work on newer boards due to lacking the legacy IDE mode.
If drive compatibility is suspected, try using a drive known to be compatible with your board as a test. The manufacturer’s documentation can also confirm compatibility.
Damaged SATA Port
It’s possible for physical damage to a motherboard’s SATA port to prevent drive detection. This could happen due to accidental damage when installing a drive. Ports may also fail over time after considerable use.
Troubleshoot by connecting the drive to a different SATA port on the motherboard. If it is then detected, the original port is likely damaged. This assumes you’ve already ruled out cabling issues.
If multiple ports fail to detect the drive, the problem likely lies with the drive or BIOS settings instead.
Disabled SATA Port
Some Asus motherboards allow SATA ports to be disabled within the BIOS settings. This is done to prevent conflicts when certain ports share bandwidth.
Check that the SATA port your drive connects to is not disabled in the BIOS. A disabled port will not detect any connected drive.
How to Troubleshoot an Asus BIOS Not Detecting Hard Drive
If your Asus motherboard’s BIOS utility is not detecting a connected hard drive, there are a series of troubleshooting steps you can perform:
1. Check SATA mode settings:
Boot into BIOS Setup and under advanced settings verify the SATA mode is set properly for your hard drive. It should be configured for either IDE, AHCI, or RAID.
2. Reseat SATA connections:
Power down, disconnect SATA cables from the motherboard and hard drive, reconnect them securely, then power back on.
3. Test with known good hard drive:
Swap the current hard drive with a known working drive as a test. See if the good drive is detected properly.
4. Test drive in alternate PC:
Connect the drive in question to another PC and see if it is recognized. This helps rule out a failed drive.
5. Update BIOS:
Check Asus’s website for any available BIOS updates for your motherboard and update to the latest version.
6. Try alternate SATA ports:
Try connecting the drive to different SATA ports and see if any can detect it properly.
Following these troubleshooting steps will help identify the underlying cause and get your hard drive detected properly.
Best Practices to Avoid Issues
You can avoid many drive detection issues by following best practices when configuring your system:
- Keep BIOS updated to the latest version
- Use AHCI mode for best performance/compatibility
- Securely connect SATA cables during installation
- Don’t mix IDE and SATA drives if possible
- Check port/drive compatibility if issues arise
Compatibility issues are also avoided by using components designed for your particular motherboard. Asus technical documentation can confirm which hard drives work seamlessly with your model.
Proper drive installation and configuration during initial system build will prevent the majority of potential detection issues.
What to Do When a Hard Drive Is Not Detected
If you’ve exhausted all troubleshooting steps and your Asus motherboard still does not detect your hard drive, there are a couple options:
Replace the Faulty Hard Drive
Assuming drive failure is the root cause, replacing it with a new, compatible drive is the proper solution.
First confirm the specific model that’s fully compatible. Install the new drive with proper SATA connections and configured BIOS settings. This should resolve detection issues caused by a dead drive.
RMA the Motherboard
If drive replacement does not solve the problem, the motherboard itself likely has a fault preventing drive detection.
You can initiate a return merchandise authorization (RMA) with Asus or the retailer you purchased from. This will start the process of having the defective motherboard repaired or replaced under warranty.
Most detection issues arise from incorrect BIOS settings, loose connections, or dead drives. But if you still can’t get a drive recognized, motherboard RMA is the last resort.
Conclusion
Asus BIOS utilities are very reliable for detecting connected hard drives. If your newly installed hard drive is not showing up properly, focus troubleshooting on SATA mode conflicts, loose connections, BIOS version incompatibilities, physical drive failures, and configuration issues.
Carefully examining error messages and indicators will help narrow down the possibilities. Following a structured troubleshooting approach of checking connections, drive health, BIOS settings, port functionality, and component compatibility will ultimately reveal the underlying problem.
Patience and slowly elimination potential variables will get your hard drive recognized properly. And implementing sound installation practices from the start will minimize detection issues when building PCs using Asus motherboards.
Summary
- Check SATA mode settings match your drive
- Reseat connections securely
- Confirm drive is healthy and compatible
- Update motherboard BIOS if outdated
- Troubleshoot with alternate ports or confirmed good drives
With focus on proper settings, updated firmware, and quality drive installations, Asus motherboards can reliably detect connected hard drives.