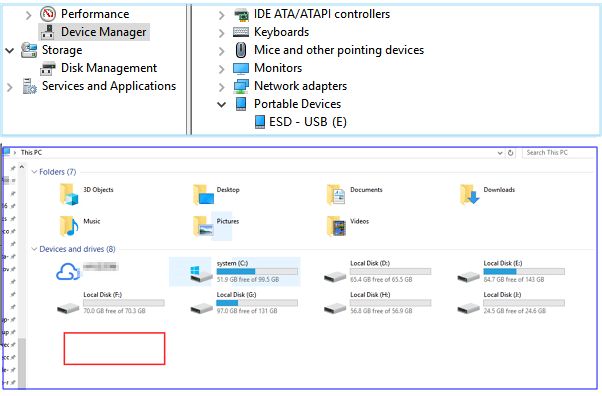It can be frustrating when you connect a new device to your computer, like a USB drive or external hard drive, and it shows up in Device Manager but not in My Computer or File Explorer. There are a few potential reasons why this might happen.
Missing Drivers
One of the most common reasons a device shows in Device Manager but not My Computer is because the proper drivers are not installed. Device Manager will detect when new hardware is connected, even if the drivers are not present. However, Windows needs the right driver installed in order to interact properly with the device.
If you connect a device and see it listed in Device Manager with a yellow exclamation point or question mark icon, that indicates a driver issue. Right-click on the device and choose Update Driver Software to try and automatically find and install the proper driver. You can also visit the device manufacturer’s website to download the latest driver.
Drive Not Initialized
Another possibility is that a new drive is detected in Device Manager but must be initialized before it will show up as a usable drive in File Explorer. This is often the case with new external hard drives.
To initialize the disk, go to Computer Management > Disk Management. Locate the disk and right-click it. Choose Initialize Disk. This will prepare the drive to be formatted and assigned a drive letter.
No Drive Letter Assigned
Following on the last point, if a drive is listed in Disk Management but does not have a drive letter next to it, it will not show up in File Explorer. The solution is to simply assign it a drive letter.
In Disk Management, right-click the disk and choose Change Drive Letter and Path. Click Add to assign the next available drive letter to that disk. Now it should appear properly in My Computer/File Explorer.
Drive Not Formatted
A brand new drive, even if it shows up in Device Manager and Disk Management, still needs to be formatted before it can be accessed. If you try to open an unformatted drive in File Explorer, you’ll get an error saying the drive needs to be formatted.
To format the drive, right-click it in Disk Management and choose Format. Make sure the correct drive is selected. Choose your desired file system (usually NTFS) and give the drive a label if desired. Click OK to format. The drive will now show up normally with a designated amount of free space.
Loose Connection
Sometimes the issue is as simple as a bad physical connection between the device and computer. If you’re connecting a device via USB and see it in Device Manager but not My Computer, try unplugging and reconnecting the USB cable. Make sure the connection is snug. Test the device on another USB port as well.
Device Disabled
Device Manager also shows disabled devices. If you see your device listed but it appears greyed out or dimmed, that means it has been disabled for some reason. To re-enable it, right-click and choose Enable device.
Outdated USB Drivers
The USB drivers that manage connections to the motherboard can also cause connection issues if they become outdated. Go to Device Manager and expand the Universal Serial Bus controllers section. Right-click each USB device and choose Update Driver Software to update to the latest official drivers.
Corrupted Drivers
In rare cases, a driver may become corrupted or damaged, causing problems with detection. The best solution is to uninstall the device or USB controller completely, reboot your PC, and let Windows automatically reinstall fresh drivers when it detects the device again.
Insufficient Power
Some external hard drives and other peripherals require extra electrical power to operate correctly. If the USB port cannot provide enough power, the device might not function. Try connecting the device to the rear USB ports directly on the motherboard, as they often provide more power than front panel ports.
USB Port Issues
Malfunctioning USB ports themselves can also prevent devices from being detected properly. If you’ve tried other troubleshooting steps, test whether the USB port works by connecting other devices or swapping to another port. Faulty ports may need to be cleaned of debris or replaced if damaged.
Drive Failure
On rare occasions, if an external hard drive or USB flash drive shows in Device Manager but not File Explorer even after trying the other troubleshooting steps, it may be an early sign of a device hardware failure. Try the drive on another PC. If it fails to work or produces errors, the drive itself may be defective and need replacement.
System File Corruption
File corruption in Windows system files can also block devices from being recognized properly. A full Windows repair install or reset will replace any corrupted system files. Back up your data first before pursuing either of those options.
Motherboard Driver Issues
Sometimes motherboard components like the USB controller itself have driver problems that prevent device detection. Go into Device Manager and update the drivers for the USB controller, PCI bus, and other motherboard components to see if that resolves the issue.
BIOS Update Needed
Outdated motherboard BIOS versions can affect USB and device connectivity. Check the motherboard manufacturer’s website for the latest BIOS update for your model. Make sure to follow the instructions carefully when flashing the BIOS.
Virtual Reality Headsets
One specific device category that often appears in Device Manager but not File Explorer are virtual reality headsets like the Oculus Rift and HTC Vive. These headsets require software from the manufacturer to be installed before they will show up as usable drives.
Conflict with Other Devices
If the same device works on other PCs but not your current computer, a conflict with another device’s drivers could be the issue. Try temporarily disconnecting other USB devices and uninstalling unused device drivers to see if that resolves the conflict.
Power Management Settings
Occasionally, advanced power management settings can interfere with device detection, especially for external hard drives. Go into Windows Power Options and make sure you are using a high performance power plan rather than balanced or power saver.
Cabling and Adapters
Issues with cables, adapters, hubs, extenders and even cable length can cause detection problems. Use the shortest high-quality cable possible between the device and PC. Avoid low quality USB extension cables. Remove USB hubs and connect directly to the PC if possible.
Security Software Conflict
Antivirus, firewalls or other security programs can sometimes block devices from being detected properly. As a test, temporarily disable any security software running in the background and see if the device appears.
If the device shows up after disabling security software, try adding that device as an exception within your antivirus or firewall to allow access.
Device Manager Refresh
As a simple first step, try refreshing Device Manager to rescan for hardware changes. Open Device Manager, click the top menu Action > Scan for Hardware Changes. This will force a refresh of any newly connected devices.
Restart Your Computer
After trying the other troubleshooting steps, a simple restart will often resolve problems with devices not appearing. Shut down and power your computer back on to allow hardware and drivers to reload properly.
Conclusion
There are many potential reasons a device may show in Device Manager but fail to appear as an accessible drive in File Explorer. The most common fixes include checking for driver issues or conflicts, initializing and formatting the disk if necessary, assigning a drive letter, updating drivers and USB controllers, adjusting power management settings, eliminating cable or port issues, and performing a full reboot.
In rare cases, there may be an underlying hardware problem with the device itself or PC USB controller. Trying the device on another computer can help determine if the issue is localized. For full system file corruption, a Windows reset or recovery may be necessary.
Paying attention to error messages and symptoms can help target the troubleshooting steps needed to get a stubborn device working properly again.