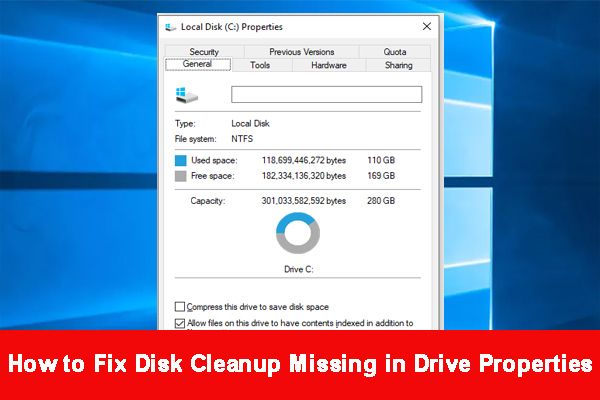Disk Cleanup is a built-in tool in Windows that helps free up space on your hard drive by removing unnecessary and temporary files. However, sometimes Disk Cleanup goes missing from your computer and you may wonder why it’s no longer available.
What is Disk Cleanup?
Disk Cleanup is a utility included in all versions of Windows that allows you to delete files that are no longer needed to free up storage space on your hard drive. It removes temporary internet files, temporary files, recycle bin files, setup log files, error reports, thumbnail cache files, and more. Running Disk Cleanup regularly helps keep your computer running smoothly by removing clutter and ensuring there is adequate free space available.
Why might Disk Cleanup be missing?
There are several reasons why you may no longer see Disk Cleanup as an option on your computer:
- It was accidentally uninstalled – If Disk Cleanup was uninstalled through the Add/Remove Programs control panel, it will no longer be available.
- It’s disabled – Disk Cleanup can be disabled so it no longer shows up. This is usually done through Group Policy settings.
- Drive not selected – Disk Cleanup only shows drives that are selected. Make sure the drive you want to clean up is chosen.
- Insufficient space – If a drive has less than 200 MB of free space, Disk Cleanup will not show it as an option.
- System drive not selected – The C: drive must be chosen for Disk Cleanup to appear.
- Registry issues – Corrupted registry files related to Disk Cleanup could cause it to not show up.
- User account control issues – Problems with UAC settings can prevent Disk Cleanup from being visible.
How to get Disk Cleanup back
If Disk Cleanup is missing from your computer, here are some steps you can take to restore it:
Method 1: Run it from Command Prompt
Disk Cleanup can be manually launched from Command Prompt by typing the following command and hitting Enter:
cleanmgr /sagerun:1
This will initiate a scan of your drives and then launch the Disk Cleanup utility.
Method 2: Re-register dll file
Sometimes a corrupted dll file can cause Disk Cleanup to disappear. To fix this, open an elevated Command Prompt and run the following command:
regsvr32 /u %windir%\system32\cleanmgr.dll
Then register the dll again with this command:
regsvr32 %windir%\system32\cleanmgr.dll
Restart your computer and check if Disk Cleanup is now available.
Method 3: Enable it through Group Policy
If Disk Cleanup was disabled through Group Policy, you can re-enable it by following these steps:
- Open the Start Menu and search for gpedit.msc
- Navigate to Computer Configuration > Administrative Templates > Windows Components > Disk Cleanup
- Open the “Enable Disk Cleanup” policy and set it to Enabled
- Restart your computer for changes to take effect
Method 4: Uninstall and reinstall Storage Sense
Disk Cleanup is part of the Storage Sense feature in Windows. To restore Disk Cleanup, you can uninstall and reinstall Storage Sense:
- Open Control Panel > Programs > Programs and Features
- Select “Windows Storage Sense” and click Uninstall
- Restart your PC then reopen Programs and Features
- Click “Turn Windows Features On or Off”
- Check the box for “Storage Sense” and hit OK
- Restart your PC again
After reinstalling Storage Sense, Disk Cleanup should now be available again.
Method 5: Run the System File Checker
Corrupted system files could potentially cause Disk Cleanup to disappear. Run the System File Checker to scan and replace corrupt files:
- Open an elevated Command Prompt
- Type sfc /scannow and hit Enter
- Let the scan run – this may take a while
- Restart your computer once it completes
Method 6: Modify registry permissions
Another potential fix is to modify registry permissions to give you full access. Be extremely careful when editing the registry:
- Go to Start and type regedit to open the Registry Editor
- Navigate to HKEY_LOCAL_MACHINE\SOFTWARE\Microsoft\Windows\CurrentVersion\Explorer\VolumeCaches\Temporary Files
- Right click on Temporary Files and choose Permissions
- Click Advanced and then the Owner tab
- Change the owner to your user account
- Apply this change to the subtree
- Grant yourself full control permissions
Make sure to backup the registry before making any changes. After updating permissions, restart and check for Disk Cleanup.
Method 7: Run disk checks
Run disk checks and repair any file system errors or bad sectors that could potentially be causing issues with Disk Cleanup:
- Open an elevated Command Prompt and run CHKDSK /f to check for disk errors and repair them.
- If using an SSD, run chkdsk /f /x to avoid unnecessary writes.
- Use the sfc /scannow command to scan for corrupt system files.
- Run antivirus and malware scans to check for infections that could be causing problems.
Preventing Disk Cleanup from disappearing
To help prevent Disk Cleanup from going missing again in the future, here are some tips:
- Don’t uninstall Windows features like Storage Sense unless absolutely necessary.
- Avoid manually deleting or modifying registry keys related to Disk Cleanup.
- Keep your system and antivirus software up-to-date.
- Periodically run SFC and DISM scans to check system file integrity.
- Don’t disable important services like Windows Update, BITS, Cryptographic Services, etc.
- Use Disk Cleanup regularly to keep drives optimized.
Alternative cleaning tools
If you still can’t restore Disk Cleanup after trying the above fixes, here are some alternative cleaners you can use:
Storage Sense
Storage Sense is built into Windows 10 and has similar disk cleaning capabilities to Disk Cleanup. It automatically removes temporary files and downloads that have been unused for over 30 days.
CCleaner
CCleaner is a popular third-party cleaning utility that deletes temporary files, browsing history, cache, download history, system logs, and more. It has extra features like a registry cleaner and program uninstaller.
Wise Disk Cleaner
Wise Disk Cleaner frees up hard drive space by removing temporary files, browser caches, system logs, junk files from installations and more. It also includes advanced privacy features.
BleachBit
BleachBit quickly frees disk space and guards your privacy. It shreds temporary files, browsing history, cache, and discarded data to keep sensitive information private.
Windows Disk Cleanup (original version)
If the Windows 10 Disk Cleanup is problematic, you can try installing the Windows 7/8 version instead for a lightweight cleaner that just focuses on temporary files and system logs.
Conclusion
Disk Cleanup is an important utility for freeing up drive space by removing unnecessary clutter. If it goes missing, try the various methods listed here like running it from Command Prompt, re-registering dlls, modifying registry permissions, using alternative cleaners, etc. Prevent future issues by keeping your system maintained and avoiding tweaks that can break Disk Cleanup functionality.
With the right troubleshooting steps, you should be able to restore access to Disk Cleanup and keep your drives running optimally.