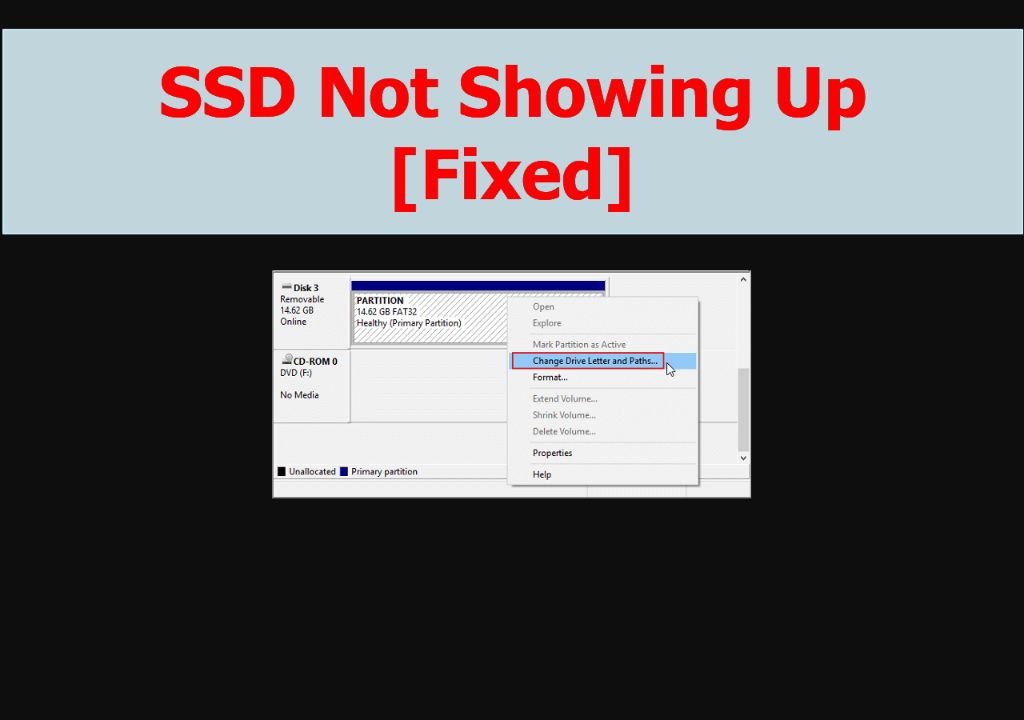Check Connections
One of the most common reasons an external SSD is not showing up is because of a loose connection between the drive and the computer. Make sure the SSD is properly plugged into the USB port on your computer. Check both ends of the connecting cable and make sure they are properly seated. Disconnect and reconnect the cable on both ends to get a firm connection. Try connecting the SSD to a different USB port on your computer as well, in case the original port is damaged.
According to experts, connection issues are one of the most frequent causes of external drives not being detected by Windows systems (source). Reseating cables and trying different ports are simple first steps when troubleshooting SSD detection issues.
Update Drivers
One of the most common reasons an external SSD is not detected is outdated or corrupted drivers. Drivers act as the bridge between your operating system and the connected hardware. Outdated USB, motherboard, or external hard drive drivers can prevent your system from properly recognizing the SSD.
To update drivers, open Device Manager on Windows by right-clicking the Start menu and selecting it. Expand the Disk drives and Universal Serial Bus controllers sections. Right-click any device with a yellow exclamation mark and select Update driver. You can manually select the driver from your computer or let Windows search online.
Updating drivers, especially the USB and external hard drive drivers, will often resolve SSD detection issues. You may need to reboot after updating for the changes to take effect. Check if the SSD appears after updating drivers. If the issue persists, there may be a fault with the SSD hardware itself.
For more details, refer to this guide on updating drivers: https://4ddig.tenorshare.com/hard-drive/fix-ssd-not-showing-up-in-windows-10.html
Initialize the Drive
Sometimes an external SSD needs to be initialized before it can be detected by your computer. This is often required for a brand new SSD or one that has been recently formatted. According to a Quora thread, there can be multiple reasons why an SSD might not initialize properly, including problems with the drive itself.
Initializing or reformatting an SSD erases all data on the drive. So before initializing, make sure to back up your data. Then in Windows, go to Disk Management and locate the SSD. Right click on the disk and choose Initialize Disk. This will allow Windows to detect, access and format the SSD correctly. Similarly on Mac, open Disk Utility, select the external SSD and click Initialize. Then the drive can be reformatted if needed.
Initializing prepares a new SSD to work with your system. Just be aware it will wipe the drive, so back up first. If initialization still fails, there may be a physical issue with the SSD requiring professional data recovery.
Change Drive Letter
One common reason an external SSD may not show up is because it doesn’t have a drive letter assigned. Windows will automatically assign letters to hard drives and internal SSDs, but external drives sometimes need to have the letter set manually.
To change or add a drive letter assignment in Windows:
- Open Disk Management (press Windows key + R and type “diskmgmt.msc”)
- Right-click on the external SSD that needs a drive letter changed
- Click “Change Drive Letter and Paths”
- Click “Add” to assign a new letter, or click an existing letter and “Change” to switch to that letter
- Click OK once complete.
Now with a drive letter assigned, the external SSD should show up and be accessible in File Explorer and other areas of Windows. If the drive already had data on it from another system, the files and folders may automatically appear after changing the letter.
Sources:
Change a drive letter – Microsoft
How do I assign or change a drive letter in Windows? – StarTech
Format the Drive
One potential reason an external SSD is not being detected is because it needs to be formatted to a compatible file system. Windows 10 and 11 support formatting external drives to exFAT or FAT32 file systems. MacOS also supports these formats.
To format your external SSD on Windows:
- Open Disk Management.
- Right click on your external SSD and select “Format”.
- Under “File System” select “exFAT” or “FAT32”.
- Give your drive a name.
- Click “OK”.
This will wipe all data from the drive and format it to a compatible file system. Once formatted, your external SSD should show up and be accessible. If you need to use your SSD between Windows and Mac, exFAT is generally the best cross-platform file system option.
For guidance on formatting an external SSD on MacOS see: How to Format External SSD for Mac
Damaged Cable
One common reason an external SSD may not be detected is a damaged USB cable. The thin wires inside USB cables can become broken or severed from repeated bending or pulling, which interrupts the connection between the drive and the computer.
Try swapping the USB cable with a different one that you know works properly. Use a cable that is high quality and from a reputable manufacturer, not a cheap generic cable. Make sure the replacement cable is compatible with your SSD’s connector type (USB-A, USB-C, etc). If the drive is detected with the new cable, it confirms the original cable was faulty.
According to Super User, a damaged USB cable can prevent external drives from being detected. And on Reddit, users report issues after accidentally damaging their SSD cables.
Insufficient Power
One common reason an external SSD may not show up is if it’s not receiving enough power. SSDs require a steady power source to operate correctly, and can malfunction or disconnect if there are power fluctuations or interruptions.
If you are connecting your external SSD via USB, try using the cable that came with the drive and plugging it directly into your computer rather than through a USB hub. Hubs can sometimes provide insufficient power to external drives. You can also try connecting your SSD to a rear USB port on your computer rather than the front ports, as the rear ones tend to provide more consistent power.
Another option is to use a USB-Y cable, which draws power from two USB ports instead of just one. This can provide extra power to your external SSD and make it more likely to show up properly. Some SSDs even come with a USB-Y cable for this reason. Just make sure both connectors are plugged directly into your computer.
Finally, if you’re using an adapter or converter to connect your SSD, try removing those and plugging the drive’s cable directly into your computer. Adapters can sometimes impede the flow of power and make an external SSD not show up.
SSD Failure
One potential reason an external SSD is not showing up is that the SSD itself has failed. SSDs contain no moving parts, so they tend to be more reliable than traditional hard drives. However, SSDs can and do fail after extended use, especially as they near the end of their lifespan. According to research by HD Sentinel, SSDs have around a 1% failure rate.
Some signs that an SSD may be failing include the drive no longer being recognized by the computer, frequent crashes and errors, and corrupted data. If the SSD is very old and has been heavily used for several years, the memory cells inside can begin to break down and fail. At this point, even if the drive appears in the system, there may be reading and writing errors that prevent files from being accessed properly.
When an SSD reaches the end of its usable life, it is common for the drive to stop working altogether. Unlike traditional hard drives that may have early warning signs of failure, SSDs tend to fail unexpectedly with little prior indication. If your external SSD is very old, complete failure is a strong possibility for why it is no longer being detected.
System Software Issue
One potential reason an external SSD is not being detected is an incompatible or outdated system software such as the BIOS, chipset drivers, or operating system. The external SSD may have specific requirements for these software components in order to function properly.
It’s a good idea to check for and install any available updates to the BIOS or UEFI firmware on the computer. Motherboard and chipset driver updates from the manufacturer may also be available. Keeping these system software components up-to-date improves compatibility with external devices like SSDs.
The operating system itself should also be checked for updates. For Windows, check for and install all available updates from Windows Update. On a Mac, install the latest macOS updates from System Preferences. An updated OS improves overall system stability and fixes bugs that could prevent external drives from being detected.
After updating system software, reboot the computer and check if the external SSD is now being recognized. If not, contact the drive or computer manufacturer for assistance to determine if a system software incompatibility exists.
Sources:
[1] If I install a software on an external SSD, will it damage …
[2] Use an external SSD as your startup disk – Mac
Professional Data Recovery
If you’ve exhausted all troubleshooting options and your external SSD still does not show up or cannot be accessed, your last resort may be to enlist professional data recovery services. Reputable companies like US Data Recovery specialize in recovering lost data from SSDs, flash drives, and other storage media, even in extreme cases of physical damage or corruption.
Data recovery experts have specialized tools and techniques to attempt extracting your data from a failed drive. This involves disassembling the SSD in a cleanroom environment and working at the component level. The process can be expensive, costing hundreds or thousands of dollars, but can potentially recover irreplaceable data.
If the data on your external SSD is critically important, professional data recovery may be worth the significant cost. But it’s not guaranteed to succeed, especially if the drive has severe physical damage. Still, for valuable or sentimental data, it may be the last option remaining.