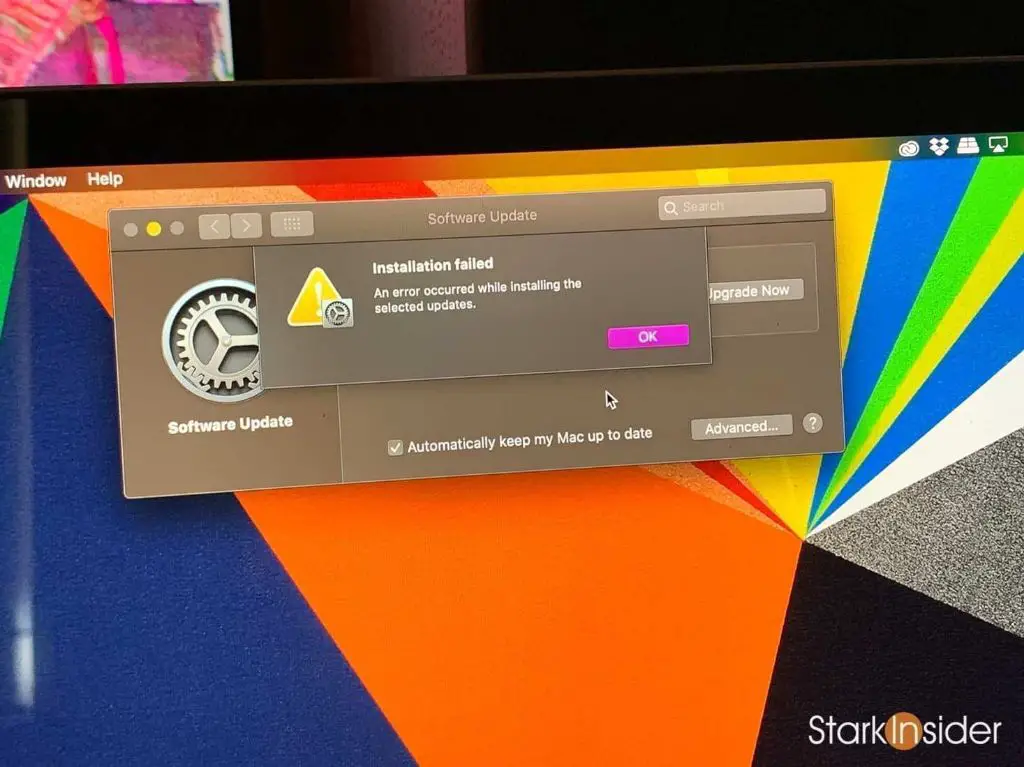There are several common reasons why you may experience installation failures on a Mac. The most likely causes include insufficient disk space, issues with permissions, software incompatibility, problems with the installation files themselves, or out of date components.
Quick Fixes to Try
Before diving into troubleshooting, here are some quick things you can try to fix installation failures:
- Restart your Mac – This can clear any temporary glitches
- Free up disk space – Delete unused files and applications
- Check your internet connection – Installations require downloading files
- Try installing again – The issue may have been temporary
- Update macOS – An outdated system can cause problems
If those basic steps don’t resolve the issue, read on for how to troubleshoot and fix installation failures on Mac.
Insufficient Disk Space
One of the most common roadblocks for installations is not having enough free disk space. Most applications and software packages require at least several hundred MBs of available space.
If your Mac’s disk is nearly full, it can cause installations to fail or crash mid-way. Always check and confirm you have ample free space before attempting to install something new.
How to Check Available Disk Space
Here is how to view the free space on your Mac:
- Go to Apple menu > About This Mac
- Click “Storage” tab
- Look at “Available” space
As a general rule, you’ll want at least 10-15% of your total disk capacity free, so for a 128GB disk, aim for over 12GB free.
How to Free Up Disk Space
If your disk is almost full, here are some ways to free up space:
- Empty Trash Bin
- Delete old files in Downloads folder
- Remove unused applications
- Store photos/videos on external drive
- Delete iOS device backups
- Clear cached files
Deleting unused apps, files, iOS backups and clearing caches can recover gigabytes of space. An external USB drive can also help offload your files.
Permissions and Access Issues
Mac installations require read/write access to certain system folders and directories. If your permissions are set incorrectly, the installer may be blocked from accessing critical areas.
This can occur after repairs, restoring system files or changing configurations. The result is not being able to modify protected locations during installation.
How to Check and Fix Permissions
If permissions are the culprit, here is how to check and repair them:
- Open Disk Utility
- Select your boot drive
- Click “First Aid” > “Repair Disk Permissions”
This will check and fix the file/folder access permissions on your boot drive. If errors are found, restart your Mac afterwards.
Software Incompatibilities
Trying to install older software on a newer OS, or new software on an outdated system can also cause installation failures.
If the software is not designed for the version of macOS you are running, it may fail or crash during installation due to incompatibilities.
Tips for Avoiding Compatibility Issues
- Check software compatibility before installing
- Update macOS if trying to install new software
- Don’t install older software meant for old OS versions
- Use virtualization to run incompatible programs
Utilizing virtualization software like Parallels or VirtualBox can often help run incompatible apps by virtualizing older versions of macOS.
Damaged or Corrupted Installer
Issues with the installer files themselves can also lead to failed installations. This may be due to a damaged downloaded file, corrupted disk image, or problem with the app’s installer program.
How to Test and Fix Damaged Installers
If you suspect installer damage, try the following:
- Re-download installation file(s)
- Copy from disk image instead of mounting
- Scan disk image for errors using Disk Utility
- Delete/redo the disk image
Re-downloading the installer and creating a new disk image often resolves any corrupted file problems. Use Disk Utility to verify the disk image before attempting to install.
Outdated or Missing Components
Certain applications rely on additional frameworks, libraries, or dependencies being present on your system. If those components are outdated or missing, installation can fail.
For example, some apps require Java or need the Java version updated to work. Others may need XCode command line tools.
How to Update/Install Components
If a dependency is missing or out of date, you’ll need to update or install it:
- Check error messages for clues on what’s missing
- Update Java, XCode tools, etc if prompted
- Consult software documentation for requirements
- Search online for others experiencing same issue
Carefully read any error messages – they often indicate which component needs updating or installing. Software documentation can outline dependencies as well.
Other Potential Causes
While the above cover the most common installation failure causes, here are a few other things that could potentially lead to issues:
- Antivirus software blocking files
- Startup disk full while installing
- Network problems interrupting downloads
- RAM issues causing crashes
- Startup drive formatted with incompatible file system
Try temporarily disabling antivirus, ensure your startup disk itself has ample free space, check network connections, verify RAM health, and check your startup disk formatting.
Advanced Troubleshooting Tips
If you’ve tried all the basic troubleshooting above and installations are still failing, a few advanced tactics can help track down deeper issues:
- Boot into Safe Mode – Eliminates software conflicts
- Create a new test user account – Isolates account config problems
- Reset NVRAM – Clears out system settings
- Reinstall macOS – May fix system file corruption
Test installation while booted to Safe Mode to eliminate interference from other apps and login items. Try a freshly created user account to eliminate account specific problems.
Resetting NVRAM clears out low-level system settings that could be causing conflicts. And a full macOS reinstallation can replace any corrupted system files.
When to Seek Professional Help
If you still cannot get an installation to complete after exhausting all the suggestions above, it may be time to seek additional help:
- Seek support from the software developer
- Post on Apple/Mac support forums
- Take your Mac to an Apple store
- Consult an Apple technician or IT professional
Most reputable apps have dedicated technical support teams to help troubleshoot. Apple’s own support forums can also offer assistance.
For advanced issues, taking your Mac to an Apple store or third-party technician may be needed to diagnose and resolve persistent installation problems.
Conclusion
While installation issues can certainly be frustrating, methodically troubleshooting and ruling out each potential cause can help get to the bottom of most problems. Start with simple fixes like freeing disk space and testing connectivity. Then move on to permissions, compatibility conflicts, corrupted files, missing components and advanced tactics.
Seeking additional help from the developer, knowledgeable forums, Apple or technicians should result in a solution for even the most stubborn installation failures on your Mac.